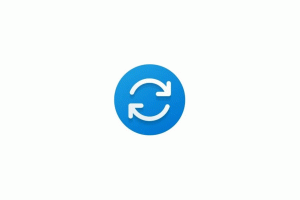Aktivieren Sie die zweiseitige Ansicht für PDF in Google Chrome
So aktivieren Sie die Zweiseitenansicht für PDF-Dateien in Google Chrome (Zweiseitenansicht).
Ab Version 82, die zum jetzigen Zeitpunkt auf Canary ist, enthält Google Chrome eine neue Option zum Öffnen von PDF-Dateien in einer zweiseitigen Ansicht. Die Option ist hinter einer Flagge versteckt. So aktivieren Sie es.

Chrome und andere Chromium-basierte Browser verfügen über einen integrierten PDF-Viewer. Diese nützliche Funktion ermöglicht es dem Benutzer, die Installation einer zusätzlichen PDF-Viewer-App zu vermeiden, die wesentliche Funktionen bereitstellt, einschließlich der Möglichkeit, die PDF-Dateien zu drucken. Für Dateien, die direkt von einer Website geöffnet werden, gibt es eine Schaltfläche zum Speichern, um sie herunterzuladen und lokal zu speichern.
Werbung
Eine der neuen Funktionen, die mit Version 82 in Chrome Canary gelandet sind, ist die Möglichkeit, PDFs in einer zweiseitigen Ansicht zu lesen. Dieser neue Modus ist traditionell hinter einer Flagge versteckt, da Google-Entwickler ihn als in Arbeit betrachten.

Hinweis: Wenn Sie verschwommene Schriftarten in den Dialogfenstern zum Öffnen/Speichern von Dateien von Chrome 80 haben, hier ist ein Fix. Außerdem hat Google verschobene Chrome-Versionen aufgrund der anhaltenden Corona-Krise.
Google Chrome bietet eine Reihe nützlicher Optionen, die experimentell sind. Sie sollten nicht von normalen Benutzern verwendet werden, aber Enthusiasten und Tester können sie leicht einschalten. Diese experimentellen Funktionen können die Benutzererfahrung des Chrome-Browsers erheblich verbessern, indem zusätzliche Funktionen aktiviert werden. Um eine experimentelle Funktion zu aktivieren oder zu deaktivieren, können Sie versteckte Optionen namens "Flags" verwenden.
In unserem Fall müssen Sie die chrome://flags/#pdf-two-up-view Flagge. Hier sind die Schritte.
Um die zweiseitige Ansicht für PDF-Dateien in Google Chrome zu aktivieren,
- Öffnen Sie den Google Chrome-Browser.
- Geben Sie den folgenden Text in die Adressleiste ein:
chrome://flags/#pdf-two-up-view. - Auswählen Ermöglicht aus der Dropdown-Liste neben dem PDF Doppelansicht Flagge.

- Starten Sie den Browser neu, wenn Sie dazu aufgefordert werden.

Du bist fertig!
Öffnen Sie nun eine PDF-Datei, und Sie sehen eine neue Schaltfläche mit einem Bleistiftsymbol namens "Zwei-up-Ansicht". Klicken Sie darauf, um die neue Ansicht zu aktivieren. Siehe folgenden Screenshot:


Klicken Sie auf dieselbe Schaltfläche, um die Einzelseitenansicht wiederherzustellen.
Diese neue Option ist in Chrome/Chromium unter Windows, Linux und Mac verfügbar.
Ab sofort hostet der stabile Zweig von Chrome die Version 80, die eine Reihe neuer Funktionen enthält, darunter Starke Anzeigenintervention, Leisere Aufforderungen zur Benachrichtigungsberechtigung, und Registerkartengruppen.
Es könnte Sie interessieren, was es sonst noch Neues in Google Chrome 80 gibt. Schauen Sie sich den folgenden Beitrag an:
Google Chrome 80 ist draußen, hier sind die Änderungen
Interessante Artikel:
- Aktivieren Sie leisere Benachrichtigungs-Berechtigungsaufforderungen in Google Chrome
- Registerkartengruppen in Google Chrome aktivieren
- Aktivieren Sie die WebUI-Tableiste in Google Chrome
- Freigegebene Zwischenablage in Google Chrome aktivieren
- Aktivieren Sie das Einfrieren von Tabs in Google Chrome
- Aktivieren Sie den QR-Code-Generator für die Seiten-URL in Google Chrome
- DNS über HTTPS in Chrome aktivieren (DoH)
- Aktivieren Sie die Vorschau der Registerkarten-Miniaturansichten in Google Chrome
- Deaktivieren Sie die Vorschau von Tab-Hover-Karten in Google Chrome
- Erstellen Sie eine Verknüpfung für den Inkognito-Modus von Google Chrome
- Gastmodus in Google Chrome aktivieren
- Starten Sie Google Chrome immer im Gastmodus
- Aktivieren Sie Farbe und Design für neue Tab-Seite in Google Chrome
- Globale Mediensteuerung in Google Chrome aktivieren
- Aktivieren Sie den dunklen Modus für jede Site in Google Chrome
- Aktivieren Sie die Lautstärkeregelung und die Handhabung von Medientasten in Google Chrome
- Lesemodus-Distillierseite in Google Chrome aktivieren
- Entfernen Sie einzelne Vorschläge zur automatischen Vervollständigung in Google Chrome
- Abfrage in Omnibox in Google Chrome aktivieren oder deaktivieren
- Position der neuen Tab-Schaltfläche in Google Chrome ändern
- Deaktivieren Sie die neue abgerundete Benutzeroberfläche in Chrome 69
- Aktivieren Sie die native Titelleiste in Google Chrome in Windows 10
- Aktivieren Sie den Bild-in-Bild-Modus in Google Chrome
- Aktivieren Sie die Materialdesign-Aktualisierung in Google Chrome
- Aktivieren Sie die Emoji-Auswahl in Google Chrome 68 und höher
- Lazy Loading in Google Chrome aktivieren
- Site in Google Chrome dauerhaft stumm schalten
- Anpassen der Seite "Neuer Tab" in Google Chrome
- Deaktivieren Sie das nicht sichere Abzeichen für HTTP-Websites in Google Chrome
- Lassen Sie Google Chrome HTTP- und WWW-Teile der URL anzeigen