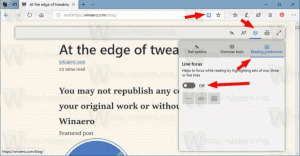Ändern Sie den Ruhezustand des Computers nach der Zeit in Windows 10
So ändern Sie den Ruhezustand des Computers nach der Zeit in Windows 10
Windows 10 kann in einen speziellen Energiesparmodus wechseln, wenn dies von der Hardware unterstützt wird, den sogenannten Sleep. Der Computer kann schneller aus dem Energiesparmodus zurückkehren als nach einem Kaltstart. Der Computer kann nach einer bestimmten Zeit automatisch in den Ruhezustand wechseln. So ändern Sie den Zeitraum für den Ruhezustand nach in Windows 10.
Der Schlafmodus ist ein spezieller Modus, der sehr wenig Strom verbraucht, Ihr PC schneller startet und Sie sofort wieder dort sind, wo Sie aufgehört haben. Sie müssen sich keine Sorgen machen, dass Sie Ihre Arbeit verlieren, weil der Akku leer ist, denn Windows speichert automatisch Ihre gesamte Arbeit und schaltet den PC aus, wenn der Akku zu schwach ist. Microsoft empfiehlt, den Energiesparmodus zu verwenden, wenn Sie für kurze Zeit nicht an Ihrem PC sind, z. B. wenn Sie eine Kaffeepause einlegen. Im Ruhezustand verrichtet das System noch etwas Arbeit, wenn auch mit geringerer Frequenz.
Bei vielen PCs (insbesondere Laptops und Tablets) wechselt Ihr PC in den Ruhezustand, wenn Sie den Deckel schließen oder den Netzschalter drücken.
Das Betriebssystem unterstützt mehrere Energiezustände, die den in der ACPI-Spezifikation (Advanced Configuration and Power Interface) definierten Energiezuständen entsprechen. Sehen So finden Sie in Windows 10 verfügbare Schlafzustände.
Um den Ruhezustand des Computers nach der Zeit in Windows 10 zu ändern,
- Offen Einstellungen.
- Gehe zu System > Energie & Ruhezustand.
- Ändern Sie rechts die Werte Nach dem Anschließen geht der PC in den Ruhezustand, und Im Akkubetrieb geht der PC in den Ruhezustand (sofern verfügbar) auf die gewünschte Sleep-Zeit.
- Jetzt können Sie die Einstellungen-App schließen.
Alternativ können Sie Energiesparplan-Optionen verwenden.
Ändern Sie den Ruhezustand des Computers nach Zeit im Energiesparplan
- Offen Einstellungen.
- Gehen Sie zu System - Power & Sleep.
- Klicken Sie rechts auf den Link Zusätzliche Energieeinstellungen.
- Das folgende Dialogfenster wird geöffnet.
- Klicken Sie links auf Ändern, wenn der Computer schläft.
- Klick auf den Link Ändern Sie Einstellungen, die derzeit nicht verfügbar sind.
- Ändern Sie auf der nächsten Seite die Werte für die Versetzen Sie den Computer in den Ruhezustand Option in Eingesteckt und Batteriebetrieben Optionen, und klicken Sie auf Änderungen speichern. Die letztere Option wird angezeigt, wenn Ihr Gerät über einen Akku verfügt.
Außerdem ist es möglich, die Zeit für den Ruhezustand nach in den Optionen des erweiterten Energiesparplans anzupassen.
Ändern Sie den Ruhezustand des Computers nach Zeit in den erweiterten Energiesparoptionen
- Öffnen Sie die erweiterten Einstellungen eines Energiesparplans.
- Klick auf den Link Ändern Sie Einstellungen, die derzeit nicht verfügbar sind.
- Gehen Sie in den erweiterten Einstellungen zu Schlaf -> Schlaf nach.
- Ändere das Batteriebetrieben und Eingesteckt Werte. Wieder, Batteriebetrieben erscheint auf Geräten mit Akku.
- Klicken Sie auf OK und Sie sind fertig.
Schließlich können Sie die Sleep-Nach-Zeit für die aktueller Energieplan in der Eingabeaufforderung.
Ändern Sie den Ruhezustand des Computers nach der Zeit in der Eingabeaufforderung
- Öffne ein Eingabeaufforderung.
- Geben Sie den folgenden Befehl ein oder kopieren Sie ihn und fügen Sie ihn ein:
powercfg /SETDCVALUEINDEX SCHEME_CURRENT 238C9FA8-0AAD-41ED-83F4-97BE242C8F20 29f6c1db-86da-48c5-9fdb-f2b67b1f44da. Dieser Befehl ändert den Wert für die Batterieleistung. - Der folgende Befehl ist für eingesteckter Modus:
powercfg /SETACVALUEINDEX SCHEME_CURRENT 238C9FA8-0AAD-41ED-83F4-97BE242C8F20 29f6c1db-86da-48c5-9fdb-f2b67b1f44da - Ersetzen Sie die Teil mit der Anzahl der Sekunden für die Sleep-Nach-Zeit.
Du bist fertig!
In Verbindung stehende Artikel:
- Hinzufügen eines Timeouts für den unbeaufsichtigten Ruhezustand des Systems zu den Energieoptionen in Windows 10
- Hinzufügen "Ruhezustand mit Remote zulassen" öffnet die Energieoption in Windows 10
- Schlafstudienbericht in Windows 10 erstellen
- So finden Sie in Windows 10 verfügbare Schlafzustände
- Deaktivieren Sie das Sleep-Passwort in Windows 10
- Erstellen Sie Shortcuts zum Herunterfahren, Neustarten, Ruhezustand und Energiesparmodus in Windows 10
- Finden Sie heraus, welche Hardware Windows 10 aufwecken kann
- So verhindern Sie, dass Windows 10 aus dem Ruhezustand aufwacht