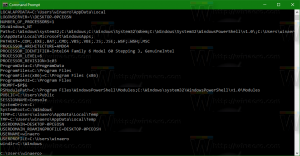Windows 10 Build 16251 ist für Windows-Insider verfügbar
Microsoft hat heute eine weitere Windows 10 Insider Preview-Version veröffentlicht. Windows 10 Build 16251, das das kommende Windows 10 Fall Creators Update mit dem Codenamen "Redstone 3" darstellt, ist ab sofort für Fast Ring Insider verfügbar. Dieser Build enthält eine Reihe wichtiger Verbesserungen. Mal sehen was es Neues gibt.
Das Änderungsprotokoll enthält die folgenden Verbesserungen und Aktualisierungen.
Mit Windows können Sie Ihr Telefon und Ihren PC verbinden
Sie erinnern sich vielleicht, dass wir auf der Build über PCs und Telefone gesprochen haben, die besser zusammenarbeiten. Mit Build 16251 führen wir die ersten Funktionen ein, die es ermöglichen, Ihr Telefon mit Ihrem PC zu „verknüpfen“. Das Szenario dieses Builds konzentriert sich auf das geräteübergreifende Web-Browsing. Heute bitten wir Sie Windows-Insider, uns dabei zu helfen, diese Erfahrung mit Ihren Android-Telefonen zu testen. Die Unterstützung für das iPhone kommt sehr bald, bleiben Sie dran.
Um zu beginnen, gehen Sie nach der Installation des heutigen neuen Builds auf Ihrem PC zu
Einstellungen > Telefon und verbinden Sie Ihr Telefon. Wenn Sie Ihr Telefon verbinden, wird sichergestellt, dass Ihre Sitzungen von Ihrem Telefon nur auf dem von Ihnen ausgewählten PC fortgesetzt werden. Nachdem Sie Ihr zu verknüpfendes Telefon hinzugefügt haben, erhalten Sie von uns eine SMS mit der Aufforderung, eine Testanwendung namens. zu installieren „Microsoft Apps“ für Android, die die Verbindung zwischen Ihrem Telefon und Ihrem PC vervollständigen und eines unserer ersten geräteübergreifenden Browsen ermöglichen Szenarien.Nachdem Sie Ihr Telefon verbunden haben, gehen Sie einfach zu Ihrem Telefon und surfen Sie im Internet. Wenn Sie sich auf einer Website befinden, die Sie auf Ihrem PC anzeigen möchten, rufen Sie einfach die native Freigabefunktion auf Ihrem Telefon auf und teilen Sie die Website mit der Option „Auf PC fortsetzen“. Möglicherweise müssen Sie auf „…“ oder mehr klicken, um diese Test-App zu Ihrem Freigabemenü hinzuzufügen. Nach dem Aufruf werden Sie zunächst aufgefordert, sich mit Ihrem Microsoft-Konto anzumelden. Es ist wichtig, dass Sie dasselbe Konto verwenden, das Sie auf Ihrem PC verwenden. Als nächstes werden Sie gefragt, ob Sie „Jetzt fortfahren“ oder „Später fortsetzen“ möchten. Wenn Sie „Jetzt fortsetzen“ wählen, öffnet sich die Website auf dem verknüpften PC wie von Zauberhand. Wenn Sie sich für „Später fortsetzen“ entscheiden, wird die Website unter dem Aktionscenter angezeigt, damit Sie später darauf zugreifen können, wenn Sie bereit sind. Probieren Sie es aus und teilen Sie uns alle Probleme mit, auf die Sie stoßen!
Erhalten Sie Websuchergebnisse in Cortana, ohne Ihren Browser zu öffnen
Jetzt können Sie die Ergebnisse von Cortana anzeigen, ohne den Webbrowser zu starten. Bei einigen Fragen wird der Cortana-Bereich automatisch erweitert und zeigt Ihnen schnell genau das an, was Sie wissen müssen. Es funktioniert mit Filmen, Prominenten, Aktienkursen, Wetter, Flugstatus – was auch immer! Wenn Cortana keine schnelle Antwort auf Ihre Anfrage hat, wird der Bereich nicht automatisch erweitert. Kein Problem! Klicken Sie einfach auf den Pfeil neben dem entsprechenden Webvorschlag (oder drücken Sie die rechte Pfeiltaste), um zu sehen, was das Web für Sie bereithält. Wir freuen uns auf Ihr Feedback, das Sie über den Feedback-Button in Cortana einreichen können.
Verwenden Sie Cortana-Sprachbefehle, um Ihren PC zu sperren, abzumelden, herunterzufahren oder auszuschalten
Wir haben jetzt die Möglichkeit für Sie aktiviert, Cortana zum Ausschalten, Neustarten, Sperren oder Abmelden von Windows zu verwenden. Obwohl es bereits angekündigt wurde, haben wir es bis jetzt noch nicht vollständig über die Cloud aktiviert. Falls Ihre Hände im Moment also beschäftigt sind, müssen Sie Ihre Arbeit nicht unterbrechen, um Ihren PC auszuschalten oder zu sperren. Stattdessen können Sie sagen „Hey Cortana, schalte meinen PC aus“ und Cortana kümmert sich darum. Auf ähnliche Weise können Sie Cortana verwenden, um Ihren Computer neu zu starten, sich abzumelden oder Ihren PC zu sperren. Verwenden Sie einfach Ihre Stimme und probieren Sie die folgenden Befehle aus:
- „Hey Cortana, starte den PC neu.“
- „Hey Cortana, schalte den PC aus.“
- „Hey Cortana, melde dich ab.“
- „Hey Cortana, PC sperren.“
Bei einigen dieser Sprachbefehle, z. B. zum Ausschalten Ihres PCs, fordert Cortana Sie möglicherweise um eine mündliche Bestätigung auf. Sie müssen Cortana mit "Ja" antworten, damit Cortana den Sprachbefehl ausführen kann.
Darüber hinaus können Sie Cortana auch bitten, die oben genannten Befehle auf dem Sperrbildschirm auszuführen, aber zuerst sollten Sie Cortana auf dem Sperrbildschirm aktivieren, falls Sie dies noch nicht getan haben.
Sie können Cortana auf Ihrem Sperrbildschirm aktivieren, indem Sie die Einstellungen von Cortana öffnen und diese Option aktivieren:
Wenn Sie Feedback haben, senden Sie es uns über den Feedback Hub!
HINWEIS: Dies ist nur in den Märkten Englisch* (EN-US, EN-AU, EN-CA, EN-GB und EN-IN) verfügbar.
Verbessertes Boot-Up-Erlebnis
Verwenden Sie die Anmeldeinformationen, um die Einstellungen nach einem Neustart oder Update anzuwenden: Die erweiterte Windows Update-Funktion zur Verwendung Ihrer Anmeldeinformationen, um die Einrichtung Ihres Geräts automatisch abzuschließen, nachdem ein Update auf regelmäßige Neustarts und Herunterfahren ausgeweitet wurde. Wenn Sie sich anmelden und einen Neustart oder ein Herunterfahren über die im Startmenü verfügbaren Energieoptionen einleiten und an verschiedenen anderen Orten wird Windows Ihr Konto nach dem Neustart automatisch einrichten hoch.
Dadurch können Sie sich schneller anmelden und Ihre Eingabehilfen-Anwendungen und alle anderen Anwendungen wiederherstellen, die über für den Neustart der Anwendung registriert.
Befehlszeilenoptionen:
- herunterfahren /sg
Den Computer herunterfahren. Starten Sie beim nächsten Start alle registrierten Anwendungen neu.
- herunterfahren /g
Vollständiges Herunterfahren und Neustart des Computers. Starten Sie nach dem Neustart des Systems alle registrierten Anwendungen neu.
Optischer Ausgang: Im Abschnitt Datenschutz der Seite mit den Anmeldeoptionen Ihrer Einstellungen können Sie die unten angezeigte Option deaktivieren und erneut aktivieren:
Hinweis: Die Funktion ist nur auf PCs verfügbar, die nicht von Unternehmen verwaltet werden. Dazu gehören Heim-PCs, die mit Unternehmens-E-Mails (Arbeit, Schule usw.) synchronisiert sind.
Eingabeverbesserungen
- Wir haben die Größe der Einhand-Touch-Tastatur etwas größer angepasst und ein hinzugefügt dickerer Rand als Polsterung, damit Sie weniger wahrscheinlich außerhalb der Tastatur tippen und verabschiede es.
- Wir haben die neue XAML-Touchscreen-Tastatur aktualisiert, um jetzt eine vollständige Tastaturlayoutoption für Englisch (United Staaten), Englisch (Australien), Französisch (Frankreich), Italienisch (Italien), Deutsch (Deutschland) und Spanisch (Spanien) Sprachen. Schätzen Sie alle, die Feedback zu diesem Thema geteilt haben! Um auf dieses Tastaturlayout zuzugreifen, tippen Sie auf die Schaltfläche oben links auf der Touch-Tastatur.
- Wenn Sie die Touch-Tastatur starten und schließen, sehen Sie jetzt eine Animation, in der sie hinein- und herausgeschoben wird.
- Wir haben das Tippen auf der Touch-Tastatur gemildert – vielen Dank für Ihr Feedback!
- Wir haben ein Problem behoben, bei dem die Touch-Tastatur möglicherweise in einen Zustand geraten konnte, in dem durch Wischen darüber der Tastaturinhalt verschoben wurde.
- Wir haben die spezifischen Tastenbeschriftungen der japanischen Einhand-Touch-Tastatur so aktualisiert, dass sie mit der Yu-Gothic-UI-Schriftart geschrieben werden.
- Wir haben ein Problem behoben, bei dem die japanische Touch-Tastatur manchmal mehrmals auf die Löschtaste tippen muss, um ein ausgewähltes Zeichen oder einen ausgewählten Satz in bestimmten Textfeldern zu löschen.
- Wir haben ein Problem behoben, bei dem die Optionen der Touch-Tastatur in den Einstellungen zum Deaktivieren von Vorschlägen und zum Deaktivieren von „Ein Leerzeichen hinzufügen, nachdem ich einen Textvorschlag ausgewählt habe“ nicht funktionierten.
- Wir haben das Zwei-Finger-Präzisions-Touchpad-Scrollen angepasst, damit es sich jetzt etwas flüssiger anfühlt – probiert es bitte im heutigen Build aus.
- Wir haben ein Problem behoben, bei dem das Microsoft Pinyin IME-Kandidatenfenster nicht sichtbar war, wenn sich Microsoft Edge im Vollbildmodus (F11) befand.
- Wir haben ein Problem behoben, bei dem die japanische IME-Statusbenachrichtigung nicht angezeigt wurde, wenn der IME mit der Kana-Eingabemethode aktiviert wurde.
- Zusätzlich zum Scrollen kann der Stift jetzt auch Objekte auswählen und ziehen, wenn die Zylindertaste (eine Taste an der Seite des Stifts) gedrückt wird. Diese Funktionalität war bereits ab 16215 in Win32-Apps und Microsoft Edge verfügbar, und heute erweitern wir sie auf alle UWP-Apps. Bitte probieren Sie es in Ihren Lieblings-Apps aus und teilen Sie uns mit, wie die Erfahrung für Sie funktioniert.
- Wir haben ein Problem behoben, bei dem es nicht möglich war, mit dem Stift ein Win32-App-Fenster durch Ziehen der Titelleiste nach oben und unten zu verschieben.
- Wir haben ein Problem behoben, bei dem die Koordinaten bei der Verwendung des Stifts zum Punktlöschen in den letzten Flügen leicht abweichen.
Microsoft Edge-Verbesserungen
- Microsoft Edge skaliert Websites im Tablet-Modus mit schmaler Ansichtsfensterbreite (z. B. in einer Schnappansicht oder im Hochformat) nicht mehr neu. Dies bietet ein natürlicheres Erlebnis auf modernen responsiven Websites im Tablet-Modus.
- Wir haben ein Problem aus den letzten Builds behoben, bei dem die Option Link kopieren in Microsoft Edge angezeigt wurde, wenn Sie mit der rechten Maustaste auf einen Hyperlink klicken, funktionierte nicht.
- Wir haben zahlreiche Zuverlässigkeitsprobleme in Microsoft Edge behoben, die die Benutzererfahrung bei Abstürzen und Hängen innerhalb der App verbessern.
- Wir haben ein Problem in Microsoft Edge behoben, bei dem PDF beim Aktualisieren nicht geöffnet werden konnte.
- Wir haben ein Problem in Microsoft Edge mit PDF-Anpassung an die Seite für bestimmte Bücher behoben.
- Wir haben ein Problem mit angehefteten Sites von Microsoft Edge behoben, bei dem nicht das richtige Favicon in der Taskleiste angezeigt wurde.
Verbesserungen bei PC-Spielen
- Einige Benutzer sehen möglicherweise den Spielmodus in der Spielleiste standardmäßig für einige ihrer Spiele aktiviert.