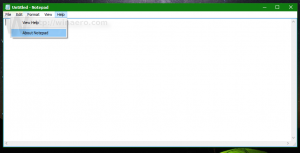So blenden Sie Dateierweiterungen in Windows 10 ein oder aus
Standardmäßig zeigt der Datei-Explorer in Windows 10 die Dateierweiterung für die meisten Dateitypen nicht an. Dies ist ein Sicherheitsrisiko, da Ihnen jeder eine bösartige Datei namens "Runme.txt.exe" senden könnte, aber Windows versteckt die .exe Teil, so dass ein unerfahrener Benutzer die Datei versehentlich öffnen kann, weil er denkt, dass es sich um eine Textdatei handelt, und Malware wird seine infizieren oder ihren PC.
Werbung
Hier ist die Standarddarstellung des Datei-Explorers in Windows 10:

In diesem Artikel werden wir sehen, wie Sie dieses Verhalten ändern können, damit Dateierweiterungen immer angezeigt werden, und als Bonus können wir Wir werden uns auch ansehen, wie wir den Datei-Explorer zwingen können, Dateierweiterungen für eine bestimmte Datei immer anzuzeigen oder auszublenden Typ.
So blenden Sie Dateierweiterungen in Windows 10 ein oder aus
In Windows 10 gibt es einige Optionen, mit denen Sie Dateierweiterungen im Datei-Explorer anzeigen oder ausblenden können. Lassen Sie uns sie alle erkunden.
Die erste Möglichkeit befindet sich in der modernen Ribbon-Oberfläche. Es hat ein Kontrollkästchen auf der Registerkarte Ansicht, um die Dateinamenerweiterungen umzuschalten.

Kreuzen Sie das an Dateinamenerweiterungen Kontrollkästchen und Sie werden sie sofort anzeigen:

Die zweite Methode ist eine spezielle Option in den Ordneroptionen. Sie können auf die Ordneroptionen über die Registerkarte Ansicht der Multifunktionsleiste des Datei-Explorers zugreifen.

Das Dialogfeld Ordneroptionen wird auf dem Bildschirm angezeigt:
Wechseln Sie hier auf die Registerkarte Ansicht und deaktivieren Sie das Erweiterungen für bekannte Datei ausblendenTypen Kontrollkästchen. Das Ergebnis ist das gleiche - Erweiterungen werden aktiviert.

Möglicherweise stellen Sie fest, dass bei einigen Dateien, z. B. DLL-Dateien, Erweiterungen im Datei-Explorer angezeigt werden, auch wenn Sie Erweiterungen deaktiviert haben. Im Screenshot unten können Sie das sehen Dateinamenerweiterungen Kontrollkästchen ist deaktiviert, Erweiterungen sind jedoch für *.dll-Dateien sichtbar.

In Windows 10 ist es möglich, den Datei-Explorer zu zwingen, Dateierweiterungen für einen bestimmten Dateityp auszublenden oder anzuzeigen. Dies kann mit dem Registrierungseditor erfolgen. Lassen Sie uns beispielsweise die Dateierweiterung für EXE-Dateien immer sichtbar machen.
- Öffne das Registierungseditor.
- Navigieren Sie zu folgendem Schlüssel:
HKEY_CLASSES_ROOT\.exe
Tipp: Sie können greifen Sie mit einem Klick auf jeden gewünschten Registrierungsschlüssel zu.
- Sehen Sie sich die rechte Seite an und sehen Sie den Standardwert. Seine Wertdaten sind exe-Datei.
 Dieser Wert namens ProgID und es zeigt uns auf den erforderlichen Unterschlüssel des HKCR-Schlüssels, d.h.
Dieser Wert namens ProgID und es zeigt uns auf den erforderlichen Unterschlüssel des HKCR-Schlüssels, d.h.HKEY_CLASSES_ROOT\exefile
Öffnen Sie diesen Unterschlüssel und erstellen Sie hier einen leeren Zeichenfolgenwert namens AlwaysShowExt:

- Jetzt austragen aus Ihrer Windows 10-Sitzung und melden Sie sich wieder an oder einfach Neustart der Explorer-Shell.Sie erhalten die folgenden Änderungen:

Aus dem obigen Bild können Sie sehen, dass Erweiterungen für *.exe-Dateien jetzt immer sichtbar sind, auch wenn sie für andere Dateitypen deaktiviert sind.
Versuchen wir es jetzt Machen Sie das Gegenteil und zwingen Sie den Datei-Explorer, die Erweiterung von *.exe-Dateien immer auszublenden, selbst wenn Dateierweiterungen aktiviert sind.
Löschen Sie im selben Registrierungsschlüssel HKEY_CLASSES_ROOT\exefile den AlwaysShowExt-Wert und erstellen Sie einen neuen leeren Zeichenfolgenwert namens NeverShowExt. Wieder, Neustart der Explorer-Shell. Die Dateierweiterung für *.exe-Dateien wird immer ausgeblendet, auch wenn Sie Dateierweiterungen für andere Dateitypen aktivieren:
Wieder, Neustart der Explorer-Shell. Die Dateierweiterung für *.exe-Dateien wird immer ausgeblendet, auch wenn Sie Dateierweiterungen für andere Dateitypen aktivieren:
Mit diesen einfachen Optimierungen können Sie die Dateierweiterungen für jeden Dateityp steuern, den Sie anzeigen oder ausblenden möchten. Dieser Trick funktioniert in allen modernen Windows-Versionen einschließlich XP, Vista, Windows 7 und Windows 8.