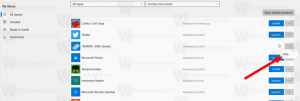So pinnen Sie Regedit an das Startmenü in Windows 10 an
In diesem Artikel erfahren Sie, wie Sie Regedit an das Startmenü von Windows 10 oder anderen Programmen anheften, die keine Verknüpfung im Startmenü haben. Dieses triviale Verfahren wird in Windows 10 erschwert und Sie werden möglicherweise feststellen, dass Sie es in der neuesten Version des Betriebssystems nicht einfach anheften können. Mal sehen, was das Problem ist.
Werbung
In früheren Windows-Versionen wie Windows 7 gab es kein Problem beim Anheften von Regedit an das Startmenü. Du könntest einfach tippen Regedit.exe Klicken Sie im Suchfeld des Startmenüs mit der rechten Maustaste auf das Suchergebnis und wählen Sie Ans Startmenü anheften aus dem Kontextmenü.

Aber nicht so bei Windows 10.
In Windows 10 wurde das Startmenü komplett neu gestaltet. Jetzt ist es eine moderne App, die einige Funktionen des klassischen Menüs mit dem in Windows 8 eingeführten Startbildschirm kombiniert. Es ermöglicht das Durchsuchen nach installierten Apps zusammen mit
Live-Kacheln und Kachelgruppen zur Rechten.Dem Startmenü in Windows 10 fehlt eine eigene Suchfunktion. Stattdessen ist es integriert mit Cortana, der integrierte digitale Assistent. Es bietet ein Suchfeld in der Taskleiste, das die Suchfunktion des Startmenüs ersetzen soll. Auch wenn Sie das Suchfeld in der Taskleiste deaktivieren, können Sie mit Cortana das Startmenü durchsuchen, indem Sie es öffnen und eingeben, was Sie möchten.
Sehen wir uns nun an, was passiert, wenn Sie mit Cortana nach Regedit suchen. Die App erscheint wie erwartet in den Suchergebnissen:

Allerdings gibt es im Kontextmenü keine Option "An Start anheften"!

Dies kann den Benutzer verwirren und ihn denken lassen, dass das Betriebssystem dies nicht unterstützt. Hier ist eine Problemumgehung.
So heften Sie Regedit an das Startmenü in Windows 10, Mach Folgendes.
- Offen Dateimanager.
- Wechseln Sie in den Ordner C:\Windows.
- Klicken Sie mit der rechten Maustaste auf das regedit.exe Datei und wählen Sie Auf Startseite im Kontextmenü.

Du bist fertig. Die Regedit-App wird nun an das Startmenü angeheftet.

Es gibt eine andere Methode, um dasselbe zu tun. Einige Benutzer finden es möglicherweise schneller oder nützlicher. Es beinhaltet das Kontextmenü der Taskleiste.
Regedit von der Taskleiste aus an das Startmenü anheften
- Führen Sie regedit.exe aus.
- Klicken Sie mit der rechten Maustaste auf die Schaltfläche Regedit in der Taskleiste, um das Sprungliste.

- Drücken und halten Sie nun die Schicht -Taste und klicken Sie mit der rechten Maustaste auf das oberste "Registrierungseditor"-Element in der Sprungliste, ohne die Umschalttaste loszulassen.
- Jetzt sehen Sie den Befehl An Start anheften. Klicken Sie darauf, um die App an das Startmenü anzuheften.


Das ist es.