Öffnen Sie diesen PC anstelle von Home in Windows 10 mit einer Verknüpfung und Hotkeys
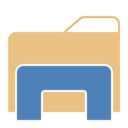
Update: Es gibt einen nativen Weg, dies zu tun. Lesen HIER.
Die folgenden Informationen sind veraltet und sollten nur für Bildungszwecke verwendet werden.
In Windows 10 wird der Datei-Explorer standardmäßig im Home-Ordner geöffnet. Sie haben keine Möglichkeit, dieses Verhalten zu ändern und es standardmäßig im Ordner Dieser PC zu öffnen. So können Sie das Problem (fast) einfach beheben, ohne Tools von Drittanbietern zu verwenden. Wenn Sie mit dem Standardverhalten des Datei-Explorers in Windows 10 nicht zufrieden sind, lesen Sie den Rest.
Um das standardmäßige Öffnen des Home-Ordners zu beseitigen, müssen wir die Datei-Explorer-Verknüpfung ändern und die Tastenkombinationen Win + E neu konfigurieren. Folge den Anweisungen unten.
Machen Sie die Datei-Explorer-Verknüpfung, um den Ordner Dieser PC zu öffnen
- Erstellen Sie eine neue Verknüpfung auf dem Desktop.
- Geben Sie Folgendes als Verknüpfungsziel ein:
explorer.exe-Shell{20D04FE0-3AEA-1069-A2D8-08002B30309D} - Benennen Sie es Datei-Explorer und legen Sie das Symbol aus der Datei C:\Windows\Explorer.exe fest.
- Lösen Sie nun das angeheftete Datei-Explorer-Symbol aus der Taskleiste.
- Klicken Sie mit der rechten Maustaste und heften Sie die soeben erstellte Verknüpfung an die Taskleiste an.
Es wird Dieser PC anstelle von Home geöffnet.
Jetzt müssen wir das Win + E-Verhalten korrigieren und diese Tastenkombinationen auch auf diesem PC öffnen.
Wie man Win + E dazu bringt, diesen PC zu öffnen
Dies kann mit einem speziellen AutoHotkey-Skript erfolgen. Ich teile Ihnen die Quelle des von mir erstellten Skripts mit. Wenn Sie mit AutoHotkey nicht vertraut sind, nehmen Sie die kompilierte EXE-Datei unten. Ich habe dieses Dienstprogramm genannt DieserPCLauncher.
Wenn Sie meine vorgefertigte EXE lieber nicht verwenden möchten, können Sie sie selbst kompilieren, wenn Sie AutoHotkey installieren und den Code dieses Skripts speichern.
DieserPCLauncher-Quellcode
#NoTrayIcon. #Hartnäckig. #Einzelinstanz, erzwingen. #e:: Ausführen, explorer.exe-Shell{20D04FE0-3AEA-1069-A2D8-08002B30309D}
Kopieren Sie diesen Text in Notepad und speichern Sie ihn mit der Erweiterung *.ahk. Laden Sie das herunter und installieren Sie es AutoHotkey-Software. Danach können Sie die ausführbare Datei kompilieren, indem Sie mit der rechten Maustaste auf die AHK-Datei klicken.
Sie können die gebrauchsfertige kompilierte ThisPCLauncher.exe-Datei von hier aus erhalten, sodass Sie nicht einmal AutoHotkey installieren oder das obige Skript speichern müssen:
Laden Sie diesen PCLauncher herunter
Führen Sie einfach die App aus, sie weist Win + E-Schlüssel zu, um diesen PC zu öffnen! Es ist eine sehr einfache und effektive Lösung für diese Aufgabe.
Du kannst das schaffen DieserPCLauncher mit Windows laufen. Hier ist wie:
- Drücken Sie die Tastenkombinationen Win + R gleichzeitig auf der Tastatur (Tipp: Siehe die vollständige Liste aller Windows-Tastaturkürzel mit Win-Tasten).
- Geben Sie Folgendes in das Feld Ausführen ein:
Shell: Start
Der obige Text ist ein spezieller Shell-Befehl, um den Autostart-Ordner direkt zu öffnen. Sehen Sie unser exklusives Liste der Shell-Befehle in Windows 10.
- Fügen Sie ThisPCLauncher.exe in den geöffneten Autostart-Ordner ein, indem Sie ihn kopieren und einfügen oder seine Verknüpfung einfügen. Das ist es. Du bist fertig. Jetzt wird das Skript beim Start geladen.
Dieser PC wird anstelle von Home in Windows 10 über die Taskleiste sowie mit Win + E-Shortcut-Hotkeys geöffnet.
