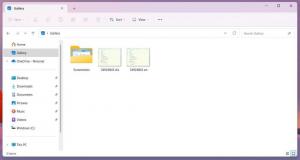Pin-Einstellungen an das Startmenü in Windows 10
In Windows 10 können Sie einzelne Seiten der Einstellungen-App an das Startmenü anheften. Auf diese Weise können Sie schneller auf Ihre häufig verwendeten Einstellungen/Seiten der Einstellungen zugreifen. In diesem Artikel werden wir sehen, wie es gemacht werden kann.
Werbung
Einstellungen ist eine universelle App, die mit Windows 10 gebündelt ist. Es wurde erstellt, um die zu ersetzen klassische Systemsteuerung sowohl für Touchscreen-Benutzer als auch für Desktop-Benutzer mit Maus und Tastatur. Es besteht aus mehreren Seiten, die neue Optionen zum Konfigurieren von Windows 10 zusammen mit einigen älteren Optionen bieten, die von der klassischen Systemsteuerung übernommen wurden. In jeder Version erhält Windows 10 in der Einstellungs-App immer mehr klassische Optionen, die in eine moderne Seite umgewandelt werden. Irgendwann entfernt Microsoft möglicherweise die klassische Systemsteuerung vollständig.
Es ist möglich, jede Einstellungsseite aus der Einstellungen-App an das Startmenü anzuheften. Um zu erfahren, wie es funktioniert, folgen Sie diesem einfachen Tutorial.
So heften Sie die Einstellungen an das Startmenü in Windows 10, Mach Folgendes.
- Öffnen Sie das Startmenü und klicken Sie auf den Eintrag Einstellungen:
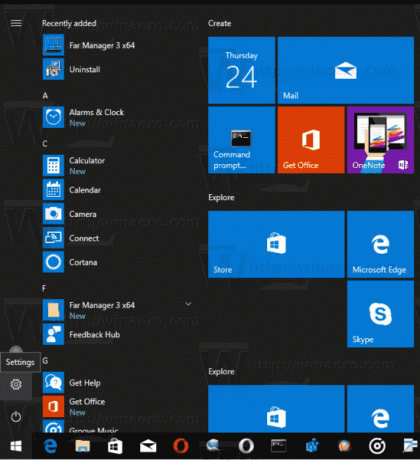 Alternativ können Sie drücken Gewinnen + ich Tastenkombinationen auf Ihrer Tastatur, um die Einstellungen-App schnell zu öffnen.
Alternativ können Sie drücken Gewinnen + ich Tastenkombinationen auf Ihrer Tastatur, um die Einstellungen-App schnell zu öffnen. - Die App Einstellungen wird auf dem Bildschirm angezeigt.
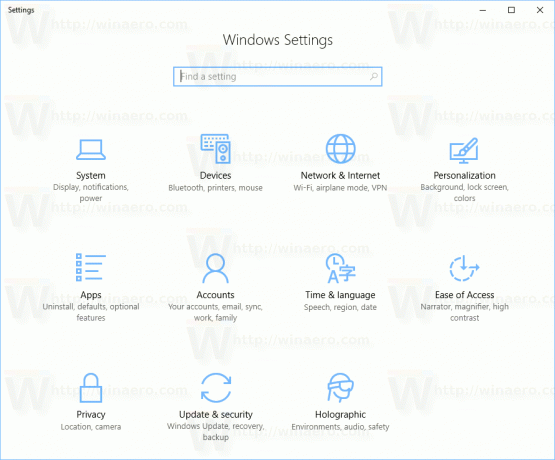
- Öffnen Sie eine beliebige Einstellung, die Sie anheften möchten, beispielsweise die Seite "System -> Anzeige":

- Klicken Sie links mit der rechten Maustaste auf das Element "Anzeige". Das Kontextmenü "An Start anheften" wird angezeigt:

- Klicken Sie auf die Auf Startseite Befehl und bestätigen Sie den Vorgang.

Die Anzeigeseite wird an das Startmenü angeheftet angezeigt. Siehe den folgenden Screenshot.
- Wiederholen Sie den obigen Schritt für alle Einstellungen, die Sie an den Startbildschirm anheften möchten.
Du bist fertig.
Hinweis: Es ist möglich, Kategorien von Einstellungen an das Startmenü anzuheften. Sie können mit der rechten Maustaste auf die gewünschte Stammkategorie klicken, die Sie auf der Hauptseite der Einstellungen sehen, und wählen Sie Auf Startseite aus dem Kontextmenü.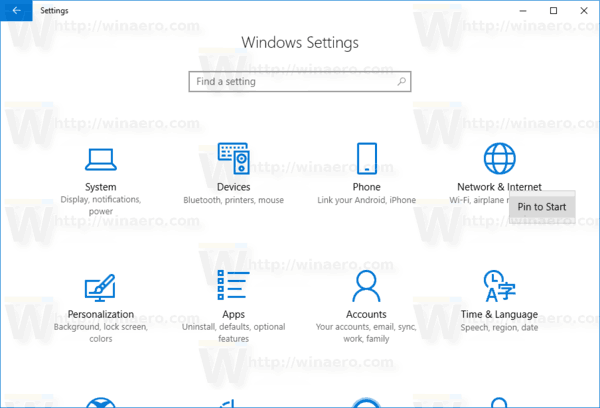 Das Ergebnis wird wie folgt sein:
Das Ergebnis wird wie folgt sein:
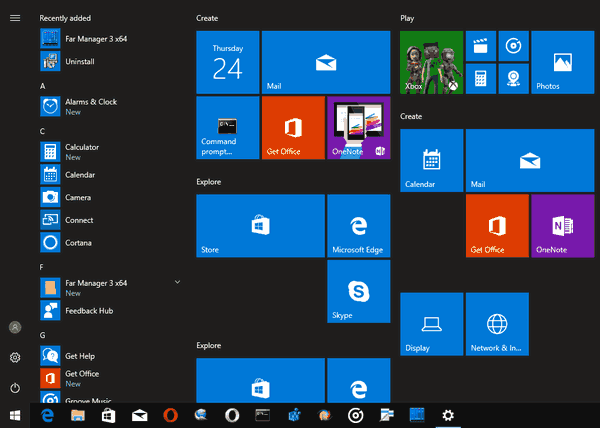
So lösen Sie die angehefteten Einstellungen auf.
So lösen Sie die angehefteten Einstellungen aus dem Startmenü
Um angeheftete Einstellungen aufzuheben, haben Sie zwei Möglichkeiten:
- Klicken Sie mit der rechten Maustaste auf das angeheftete Element im Startmenü und wählen Sie "Vom Start entfernen":
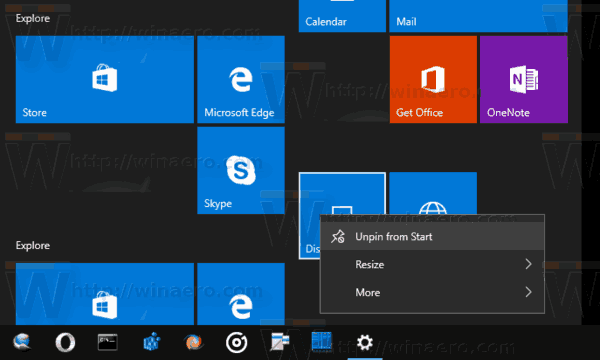
- Alternativ können Sie in der App "Einstellungen" mit der rechten Maustaste auf den angehefteten Abschnitt klicken und. auswählen Von Start lösen Wie nachfolgend dargestellt:
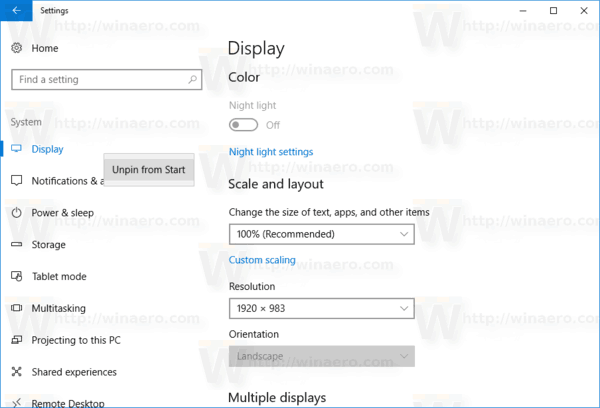
- Klicken Sie mit der rechten Maustaste auf das angeheftete Element im Startmenü und wählen Sie "Vom Start entfernen":
Du bist fertig.