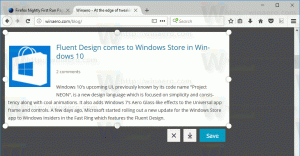Aktivieren Sie STRG+ALT+Entf-Eingabeaufforderung für UAC in Windows 10
Die Benutzerkontensteuerung oder einfach UAC ist ein Teil des Windows-Sicherheitssystems, das verhindert, dass Apps unerwünschte Änderungen an Ihrem PC vornehmen. Für zusätzliche Sicherheit möchten Sie möglicherweise ein zusätzliches aktivieren Strg + Alt + Del Dialogfeld, wenn Sie von UAC dazu aufgefordert werden.
Seit Windows Vista hat Microsoft eine neue Sicherheitsfunktion namens User Account Control (UAC) hinzugefügt. Es versucht zu verhindern, dass bösartige Apps potenziell schädliche Dinge auf Ihrem PC tun. Wenn eine Software versucht, systembezogene Teile der Registrierung oder des Dateisystems zu ändern, wird Windows 10 zeigt einen UAC-Bestätigungsdialog an, in dem der Benutzer bestätigen sollte, ob er diese wirklich machen möchte Änderungen. Normalerweise hängen die Apps, die eine Erhöhung erfordern, mit der Verwaltung von Windows oder Ihrem Computer im Allgemeinen zusammen. Ein gutes Beispiel wäre die Registrierungseditor-App.
Das Extra aktivieren Strg + Alt + Del Prompt kann dazu beitragen, dass ein Trojaner oder eine andere Malware Ihre Windows-Anmeldeinformationen stiehlt. So sieht es aus:
Hinweis: Über eine RDP-Verbindung werden Sie aufgefordert, zu drücken Strg + Alt + Ende stattdessen.
So aktivieren Sie die Strg+Alt+Entf-Eingabeaufforderung für UAC in Windows 10, Mach Folgendes.
- Offen Registierungseditor.
- Gehen Sie zum folgenden Registrierungsschlüssel:
HKEY_LOCAL_MACHINE\SOFTWARE\Microsoft\Windows\CurrentVersion\Policies\CredUI
Tipp: Siehe So springen Sie mit einem Klick zum gewünschten Registrierungsschlüssel.
Wenn Sie keinen solchen Schlüssel haben, erstellen Sie ihn einfach.
- Erstellen Sie hier einen neuen 32-Bit-DWORD-Wert EnableSecureCredentialPrompting. Hinweis: Auch wenn Sie mit 64-Bit-Windows, müssen Sie weiterhin ein 32-Bit-DWORD als Werttyp verwenden.
Setzen Sie es auf 1, um das Extra zu aktivieren Strg + Alt + Del Dialog. - Damit die von der Registrierungsoptimierung vorgenommenen Änderungen wirksam werden, müssen Sie Windows 10 neu starten.
Später können Sie die löschen EnableSecureCredentialPrompting Wert, um die Eingabeaufforderung zu deaktivieren.
Um Ihnen Zeit zu sparen, habe ich gebrauchsfertige Registrierungsdateien erstellt. Sie können sie hier herunterladen:
Registrierungsdateien herunterladen
Verwenden des Editors für lokale Gruppenrichtlinien
Wenn Sie Windows 10 Pro, Enterprise oder Education ausführen Auflage, können Sie die lokale Gruppenrichtlinien-Editor-App verwenden, um die oben genannten Optionen mit einer GUI zu konfigurieren.
- Drücken Sie Gewinnen + R Tasten zusammen auf Ihrer Tastatur und geben Sie ein:
gpedit.msc
Drücken Sie Enter.
- Der Gruppenrichtlinien-Editor wird geöffnet. Gehe zu Computerkonfiguration\Administrative Vorlagen\Windows-Komponenten\Benutzeroberfläche für Anmeldeinformationen. Aktivieren Sie die Richtlinienoption Vertrauenswürdigen Pfad für die Eingabe von Anmeldeinformationen anfordern Wie nachfolgend dargestellt.
Das ist es.
In Verbindung stehende Artikel:
Erstellen Sie eine erhöhte Verknüpfung, um die UAC-Eingabeaufforderung in Windows 10 zu überspringen
So ändern Sie die UAC-Einstellungen in Windows 10
Fix Ja Schaltfläche deaktiviert in UAC-Dialogen in Windows 10, Windows 8 und Windows 7
So deaktivieren und deaktivieren Sie UAC in Windows 10