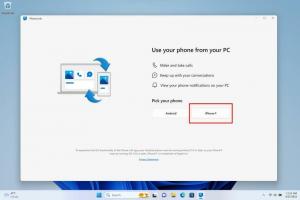Fügen Sie der Adressleiste von Internet Explorer benutzerdefinierte Suchen hinzu, um Zeit zu sparen
Kürzlich haben wir ein detailliertes Tutorial veröffentlicht, wie Sie das können fügen Sie benutzerdefinierte Schlüsselwörter in Google Chrome hinzu, um Suchen in der Adressleiste schneller durchzuführen. Heute möchten wir Ihnen zeigen, wie Sie dasselbe für den Internet Explorer tun. Der IE bietet keine Optionen in seiner Benutzeroberfläche, um diese Suchen zu konfigurieren, aber wir werden versuchen, es einfach zu machen. Mit der benutzerdefinierten Suchfunktion können Sie viel Zeit sparen und Ihre täglichen Suchaufgaben für Internet Explorer beschleunigen.
Werbung
Die Suche über die Adressleiste ist im Internet Explorer seit IE6 möglich. Auch wenn das separate Suchfeld für IE7 und IE8 hinzugefügt wurde, um die Benutzerfreundlichkeit des Suchanbieters zu verbessern, war die Adressleistensuche immer vorhanden.
Wie ich oben erwähnt habe, verfügt Internet Explorer jedoch über keine grafische Benutzeroberfläche, um diese benutzerdefinierten Suchen zu definieren, sodass wir den Registrierungseditor verwenden müssen.
- Öffnen Sie den Registrierungseditor (Tipp: siehe unsere ausführliches Tutorial zum Registrierungseditor).
- Navigieren Sie zu folgendem Schlüssel:
HKEY_CURRENT_USER\Software\Microsoft\Internet Explorer\SearchUrl
Tipp: Sie können greifen Sie mit einem Klick auf jeden gewünschten Registrierungsschlüssel zu.
- Erstellen Sie hier einen neuen Schlüssel. Der Name, den Sie diesem Schlüssel geben, sollte der Alias sein, den Sie in der Adressleiste verwenden möchten. Sie können Ihre eigenen Aliase definieren. Angenommen, Sie möchten verwenden g für Google, dann sollten Sie den Schlüssel benennen 'g'. Für Wikipedia könnten Sie 'w'. Für Bing könnten Sie 'B' und so weiter. In diesem Beispiel verwenden wir 'img' als Alias für Google Bilder. In diesem Fall haben wir den neuen Schlüssel also wie folgt benannt: img.
- Setzen Sie den Standardwert des neu erstellten Schlüssels (z. B. 'img' in unserem Fall) auf die Such-URL. Legen Sie für die Google Bilder-Suche den folgenden Wert fest:
http://images.google.com/images? q=%s&ie=UTF-8&oe=UTF-8&hl=en
Die %S Ein Teil der URL wird durch Ihre Suchanfrage oder Ihren Suchbegriff ersetzt.
- Am gleichen Schlüssel müssen Sie nun Zeichenfolgenwerte gemäß der folgenden Liste erstellen, bzw. "name"="value":
" "="+"
"%"="%25"
"#"="%23"
"?"="%3F"
"&"="%26"
"+"="%2B"
"="="%3D" - Das ist es. Sie sollten so etwas bekommen:

- Geben Sie nun in der Adressleiste des IE ein img . Es führt die Suche mit Google Bilder sofort durch:


Das ist es! Hier ist eine Vorlage für eine Registrierungsdatei, mit der Sie ganz einfach neue Suchen hinzufügen können:
[HKEY_CURRENT_USER\Software\Microsoft\Internet Explorer\SearchUrl\SEARCH ALIAS EINGEBEN] @="SUCHE URL mit %s EINGEBEN"" "="+" "%"="%25" "#"="%23" "?"="%3F" "&"="%26" "+"="%2B" "="="%3D"
Als Bonus möchte ich Ihnen eine Reihe von benutzerdefinierten Suchen anbieten, die wir erstellt haben und die für Sie nützlich sein können. Es enthält 12 nützliche Verknüpfungen und Dienste.
Sie können diese Suchen und die obige Vorlage als Registrierungsdatei von hier herunterladen:
Registrierungsdateien herunterladen