Update von WSL auf WSL 2 in Windows 10
So aktualisieren Sie von WSL auf WSL 2 in Windows 10
Microsoft hat WSL 2 auf Windows 10 Version 1909 und Version 1903 portiert. Ursprünglich war es ausschließlich in Windows 10 Version 2004 verfügbar. Jetzt können Benutzer, die zwei ältere Versionen des Betriebssystems installiert haben, das Windows-Subsystem für Linux auf die neueste Generation aktualisieren und von der Verwendung profitieren.
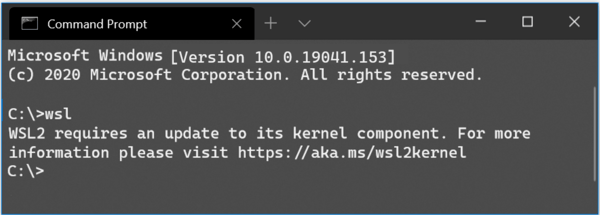
WSL 2 ist eine neue Version der Architektur, die das Windows-Subsystem für Linux antreibt, um ELF64-Linux-Binärdateien unter Windows auszuführen. Diese neue Architektur ändert, wie diese Linux-Binärdateien mit Windows und Ihrem Computer interagieren Hardware, bietet aber immer noch die gleiche Benutzererfahrung wie in WSL 1 (der derzeit weit verbreiteten Ausführung).
Werbung
Es liefert einen echten Linux-Kernel mit Windows aus, der volle Systemaufrufkompatibilität ermöglicht. Dies ist das erste Mal, dass ein Linux-Kernel mit Windows ausgeliefert wird. WSL 2 verwendet die neueste Virtualisierungstechnologie, um seinen Linux-Kernel in einer schlanken virtuellen Utility-Maschine (VM) auszuführen. Um es für mehr Windows 10-Benutzer verfügbar zu machen, hat Microsoft
zur Verfügung gestellt für zwei frühere Versionen des Betriebssystems.Alle wichtigen Funktionen werden verfügbar sein, einschließlich
- Dateisystemleistung jetzt auf dem Niveau von Mac- und Linux-Geschwindigkeiten
- Verbesserte Unterstützung von Systemaufrufen für alle Linux-Anwendungen, insbesondere: Docker, FUSE, rsync usw.
- Vollständiger Linux-Kernel
- Docker Desktop hat Unterstützung für die Verwendung von WSL 2 als Engine hinzugefügt
Baut 18362.1049 und 18363.1049 oder höher sind erforderlich, damit WSL2 funktioniert. Sie sind freigegeben mit KB4571748.
Für das Aktualisieren von WSL auf WSL 2 müssen Sie diese Schritte ausführen
- Aktivieren Sie das Windows-Subsystem für Linux
- Aktivieren Sie die optionale Funktion der Virtual Machine Platform
- Laden Sie das Linux-Kernel-Update-Paket herunter
- Stellen Sie WSL 2 als Ihre Standardversion ein
- Installieren Sie eine Linux-Distribution darin.
Um in Windows 10 von WSL auf WSL 2 zu aktualisieren,
- Offen PowerShell als Administrator.
- Führen Sie diesen Befehl aus, um WSL zu installieren:
dism.exe /online /enable-feature /featurename: Microsoft-Windows-Subsystem-Linux /all /norestart. - Aktivieren Sie die optionale Funktion der Plattform der virtuellen Maschine, indem Sie den folgenden Befehl ausführen:
dism.exe /online /enable-feature /featurename: VirtualMachinePlatform /all /norestart - Starten Sie Windows 10 neu.
- Laden Sie das neueste Linux-Kernel-Update-Paket herunter und installieren Sie es: WSL2-Linux-Kernel-Update-Paket für x64-Maschinen
- Legen Sie WSL 2 als Standardversion fest. Öffnen Sie PowerShell als Administrator und führen Sie Folgendes aus:
wsl --set-default-version 2. - Du kannst jetzt WSL 2-Distributionen installieren aus dem Microsoft Store (siehe Hinweis).
Du bist fertig!
Hinweis: Einige der älteren WSL-Distributionen sind nicht für die Ausführung unter WSL 2 ausgelegt. Sie müssen sie manuell deinstallieren. Hier ist die Liste der WSL 2-kompatiblen Distributionen.
- Ubuntu
- Ubuntu 16.04 LTS
- Ubuntu 18.04 LTS
- Ubuntu 20.04 LTS
- openSUSE Leap 15.1
- SUSE Linux Enterprise Server 12 SP5
- SUSE Linux Enterprise Server 15 SP1
- Kali Linux
- Debian GNU/Linux
- Fedora Remix für WSL
- Pengwin
- Pengwin Unternehmen
- Alpine WSL
Außerdem versuchen Sie, eine klassische WSL-Distribution auf die neuere Plattform zu konvertieren, wie im Beitrag beschrieben Installieren Sie das Windows-Subsystem für Linux 2 in Windows 10. Kurz gesagt, führen Sie den Befehl aus wsl --set-version in der erhöhten PowerShell. Ersetzen Sie den Distributionsnamen durch den tatsächlichen Distributionsnamen, z. Ubuntu: wsl --set-version Ubuntu 2. Dadurch wird die jeweilige Distribution in WSL 2 konvertiert.
Dadurch wird die jeweilige Distribution in WSL 2 konvertiert.
Das Update von WSL 1 auf WSL 2 kann je nach Größe Ihrer Zielverteilung einige Minuten dauern.

