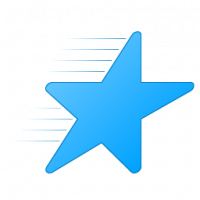Verstecken Sie allgemeine Programmgruppen aus dem Startmenü in Windows 10
So blenden Sie allgemeine Programmgruppen aus dem Startmenü in Windows 10 aus
Windows 10 kommt mit einem komplett überarbeiteten Startmenü, das die in Windows 8 eingeführten Live Tiles mit klassischen App-Verknüpfungen kombiniert. Es hat ein adaptives Design und kann auf Displays mit verschiedenen Größen und Auflösungen verwendet werden. In diesem Artikel erfahren Sie, wie Sie Ordner und Verknüpfungen von der Alle Nutzer Profil, bekannt als "Gemeinsame Programmgruppen" aus dem Startmenü in Windows 10.
In Windows 10 ist das Startmenü völlig anders. Es hat nichts mit den vorherigen Implementierungen gemeinsam. Es handelt sich um eine App für die universelle Windows-Plattform (UWP), die die Liste der installierten Apps mit Live-Kacheln und Verknüpfungen kombiniert, die im rechten Bereich angeheftet sind.
Elemente im Startmenü verfügen über ein Kontextmenü, mit dem verschiedene Aktionen wie "An Taskleiste anheften", "Deinstallieren", und so weiter.
Tipp: Das Startmenü enthält die Liste „Zuletzt hinzugefügte Apps“, die die kürzlich installierten klassischen und Store-Apps anzeigt.
Entfernen Sie kürzlich hinzugefügte Apps aus dem Startmenü in Windows 10
Mit dem modernen Startmenü in Windows 10 können Sie Ordne deine angehefteten Kacheln in Gruppen an und benennen Sie sie nach Ihren Wünschen. Außerdem ermöglicht das Startmenü eine Gruppe von Kacheln lösen auf einmal.
Das Startmenü von Windows 10 kombiniert Elemente, die für den aktuellen Benutzer verfügbar sind, mit Apps und Verknüpfungen, die für alle Benutzer des PCs verfügbar sind. Es enthält Verknüpfungen aus den folgenden Ordnern.
- Verknüpfungen, die im allgemeinen (öffentlichen) Benutzerprofil gespeichert sind und für alle Benutzer verfügbar sind: C:\ProgramData\Microsoft\Windows\Start Menu\Programs
- Verknüpfungen aus dem aktuellen Benutzerprofil: %userprofile%\AppData\Roaming\Microsoft\Windows\Start Menu\Programs.
Wenn ein neues Benutzerkonto erstellt wird, verwendet Windows den Ordner C:\Users\Default\AppData\Roaming\Microsoft\Windows\Start Menu\Programs als Vorlage für sein Startmenü und fügt die in diesem Ordner gespeicherten Verknüpfungen zu seinem persönlichen Benutzerprofil hinzu.
Wenn Sie im allgemeinen Benutzerprofil für Benutzer gespeicherte Verknüpfungen ausschließen können, so registriert sich der Benutzer in Ihr Windows 10-Betriebssystem sieht nur die Startmenü-Verknüpfung aus seinem persönlichen Profil Mappe. Dies kann entweder mit einer Gruppenrichtlinie oder einer Registrierungsoptimierung erfolgen.
Um allgemeine Programmgruppen aus dem Startmenü in Windows 10 auszublenden,
- Offen Registierungseditor.
- Gehen Sie zum folgenden Registrierungsschlüssel:
HKEY_CURRENT_USER\SOFTWARE\Microsoft\Windows\CurrentVersion\Policies\Explorer
Tipp: Siehe So springen Sie mit einem Klick zum gewünschten Registrierungsschlüssel.
Wenn Sie keinen solchen Schlüssel haben, erstellen Sie ihn einfach.
- Erstellen Sie hier einen neuen 32-Bit-DWORD-Wert NoCommonGroups. Hinweis: Auch wenn Sie mit 64-Bit-Windows, müssen Sie weiterhin ein 32-Bit-DWORD als Werttyp verwenden.
Setzen Sie ihn auf 1, um die allgemeinen Profilverknüpfungen im Startmenü zu deaktivieren. - Damit die von der Registrierungsoptimierung vorgenommenen Änderungen wirksam werden, Windows 10 neu starten.
Du bist fertig!
Tipp: Siehe Gruppenrichtlinieneinstellungen in Windows 10 manuell aktualisieren erzwingen.
Später können Sie den Wert NoCommonGroups löschen, um die Sichtbarkeit der allgemeinen Verknüpfung im Startmenü von Windows 10 wiederherzustellen.
Um Ihnen Zeit zu sparen, habe ich gebrauchsfertige Registrierungsdateien erstellt. Sie können sie hier herunterladen:
Registrierungsdateien herunterladen
Schließlich, wenn Sie Windows 10 Pro, Enterprise oder Education ausführen Auflage, können Sie die lokale Gruppenrichtlinien-Editor-App verwenden, um die oben genannten Optionen mit einer GUI zu konfigurieren.
Verstecken Sie allgemeine Programmgruppen aus dem Startmenü mit Gruppenrichtlinien
- Drücken Sie Gewinnen + R Tasten zusammen auf Ihrer Tastatur und geben Sie ein:
gpedit.msc
Drücken Sie Enter.
- Der Gruppenrichtlinien-Editor wird geöffnet. Gehe zu Benutzerkonfiguration\Administrative Vorlagen\Startmenü und Taskleiste.
- Aktivieren Sie die Richtlinienoption Entfernen Sie allgemeine Programmgruppen aus dem Startmenü Wie nachfolgend dargestellt.
Das ist es.
In Verbindung stehende Artikel:
- Fügen Sie das Kontextmenü des Neustart-Startmenüs in Windows 10 hinzu
- Windows 10 Mai 2019 Update Startmenü-Verbesserungen
- Lösen Sie die Kachelgruppe aus dem Startmenü in Windows 10
- Erstellen Sie Kachelordner im Startmenü in Windows 10
- Sichern und Wiederherstellen des Startmenü-Layouts in Windows 10
- Umbenennen von Startmenüelementen in allen Apps in Windows 10
- So löschen Sie den Live-Kachel-Cache in Windows 10
- Festlegen des Standardlayouts für das Startmenü für Benutzer in Windows 10
- Sichern Sie Benutzerordner im Startmenü in Windows 10
- Deaktivieren Sie Live-Kacheln auf einmal im Windows 10-Startmenü
- So löschen Sie Live-Kachel-Benachrichtigungen während der Anmeldung in Windows 10
- Tipp: Aktivieren Sie mehr Kacheln im Startmenü von Windows 10