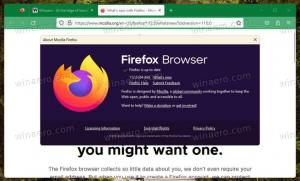Aktivieren oder deaktivieren Sie Bluetooth in Windows 11
So können Sie Bluetooth in Windows 11 aktivieren oder deaktivieren. Während normale Benutzer sich mit dieser Art von Aufgabe nicht beschäftigen sollten, müssen Sie manchmal Bluetooth möglicherweise deaktivieren, um die letzten Tropfen Akku von Ihrem Laptop oder wenn Ihre Fluggesellschaft das Deaktivieren der drahtlosen Verbindungen während des Starts fordert oder Landungen. Was auch immer der Grund ist, Windows 11 ermöglicht es Ihnen, Bluetooth mit verschiedenen Methoden aus- oder einzuschalten.
Bluetooth ist eine Kombination aus Hardware und Software, mit der Sie eine Vielzahl von Daten drahtlos zwischen Geräten übertragen können. Sie können Dokumente, Musik, Videos und Kontakte senden und empfangen und sogar eine Internetverbindung über Bluetooth freigeben. Der Bluetooth-Sender und -Empfänger sind oft in tragbare Geräte eingebettet. Sie können Bluetooth zu Desktop-PCs hinzufügen, indem Sie ein externes oder internes Modul installieren. USB-Bluetooth-Sender sind weit verbreitet und erschwinglich. Bluetooth eingeschaltet zu haben, ist kein Problem, wenn Ihr Windows-Gerät angeschlossen ist, aber Sie möchten es möglicherweise im Akkubetrieb deaktivieren.
So aktivieren oder deaktivieren Sie die Bluetooth-Funktion in Windows 11
Es gibt verschiedene Möglichkeiten, Bluetooth in Windows 11 zu aktivieren oder zu deaktivieren. Sie können die Schnelleinstellungen, eine neue Funktion des Betriebssystems, die Einstellungs-App, die klassische Systemsteuerung, den Geräte-Manager und mehr verwenden. In diesem Artikel werden alle Methoden im Detail beschrieben.
In Windows 11 können Sie Bluetooth mithilfe des Schnelleinstellungsmenüs ein- oder ausschalten, das geöffnet wird, wenn Sie auf die Systemsymbole in der Taskleiste klicken.
Aktivieren oder deaktivieren Sie Bluetooth mit den Schnelleinstellungen
- Klicken Sie auf eines der Systemsymbole in der Taskleiste, Netzwerk, Lautstärke oder Akku.
- Klicken Sie anschließend auf die Bluetooth-Schaltfläche. Standardmäßig befindet es sich in der oberen linken Ecke.
- Sobald Sie auf die Bluetooth-Schaltfläche klicken, schaltet Windows 11 die Bluetooth-Funktion ein.
- Wenn diese Option aktiviert ist, können Sie Ihren PC mit anderen Geräten koppeln.
Tipp: Wenn die Bluetooth-Schaltfläche im Schnelleinstellungsmenü fehlt, müssen Sie sie möglicherweise dort hinzufügen. So aktivieren Sie das Bluetooth-Symbol im Menü „Schnelleinstellungen“ in Windows 11.
Fügen Sie das Bluetooth-Symbol zu den Schnelleinstellungen hinzu
- Offen Schnelleinstellungen indem Sie auf eines der folgenden Symbole im Infobereich klicken: Netzwerk, Lautstärke oder Akku (alle drei sind eine einzige Schaltfläche).
- Drücke den Bearbeiten Schaltfläche mit einem Bleistiftsymbol.
- Klicken Sie als Nächstes auf das Hinzufügen -Taste und wählen Sie dann Bluetooth aus der Liste aus.
- Klicken Fertig.
Jetzt können Sie die Schnelleinstellungen verwenden, um Bluetooth in Windows 11 zu aktivieren oder zu deaktivieren.
Neben den Schnelleinstellungen können Sie die Windows-Einstellungen-App verwenden, um Bluetooth in Windows 11 zu aktivieren oder zu deaktivieren.
Verwenden der Einstellungen-App
- Drücken Sie Gewinnen + ich öffnen Windows-Einstellungen unter Windows11.
- Gehe zu Bluetooth und Geräte.
- Auf der rechten Seite aktivieren oder deaktivieren Sie die Bluetooth Umschaltoption. Windows 11 zeigt Ihnen auch Ihren PC-Namen an, zum Beispiel "Erkennbar als Taras-Laptop".
- Jetzt können Sie auf das große klicken Gerät hinzufügen -Taste, um Bluetooth-Geräte mit Ihrem Windows 11-Computer zu verbinden.
Du bist fertig.
Beachten Sie, dass das Betriebssystem automatisch alle drahtlosen Adapter wie Wi-Fi und Bluetooth ausschaltet, wenn Sie den Flugzeugmodus in Windows 11 aktivieren. Durch Deaktivieren des Flugzeugmodus werden diese Protokolle wiederhergestellt. Sie können diese Funktion verwenden, um Bluetooth schnell zu deaktivieren.
Deaktivieren Sie Bluetooth im Flugzeugmodus in Windows 11
- Offen Schnelleinstellungen in Windows 11 durch Drücken der Netzwerk, Lautstärke oder Akku Anzeige im Infobereich.
- Klicken Sie auf die Flugzeug-Modus Taste.
- Um Wi-Fi und Bluetooth wieder zu aktivieren, wiederholen Sie die Schritte 1 und 2.
Wenn Sie mit diesem Verhalten nicht zufrieden sind, können Sie verhindern, dass das Betriebssystem Bluetooth deaktiviert, wenn Sie in den Flugzeugmodus wechseln. Einige Fluggesellschaften verlangen beispielsweise nicht mehr, dass Passagiere Bluetooth während des Starts oder der Landung deaktivieren. Wenn Sie Bluetooth im Flugzeugmodus in Windows 11 eingeschaltet lassen möchten, gehen Sie wie folgt vor.
Verhindern Sie, dass Windows 11 Bluetooth im Flugzeugmodus deaktiviert.
- Drücken Sie Gewinnen + ich um die Windows-Einstellungen zu öffnen.
- Gehe zum Netzwerk und Internet Sektion.
- Klicken Flugzeug Modus.
- Deaktivieren Sie Bluetooth unter dem Kabellose Geräte Sektion.
Danach lässt Windows 11 Bluetooth eingeschaltet, wenn Sie den Flugmodus aktivieren. Beachten Sie, dass Sie Bluetooth in Windows 11 mit den Schnelleinstellungen oder den Windows-Einstellungen aktivieren können, auch wenn der Flugmodus aktiviert ist.
Hinweis: Wenn Sie Bluetooth in Windows 11 mit dem deaktivieren möchten klassische Systemsteuerung oder die folgende Methode mit dem Geräte-Manager verwenden, müssen Sie wissen, dass das Aktivieren von Bluetooth ein anderes Verfahren erfordert.
Deaktivieren Sie Bluetooth in Windows 11 über die Systemsteuerung
- Drücken Sie Gewinnen + R und geben Sie ein
SteuerungBefehl. - Öffne jetzt die Geräte und Drucker Sektion. Wenn Sie die Kategorieansicht verwenden, klicken Sie auf Hardware und Sound, dann wähle Geräte und Drucker.
- Finden Sie Ihren Bluetooth-Adapter im Geräte Abschnitt und klicken Sie mit der rechten Maustaste darauf.
- Auswählen Gerät entfernen aus dem Menü.
Danach deaktiviert Windows 11 Ihren Bluetooth-Adapter und verhindert, dass jemand Bluetooth in Windows 11 mit einer der zuvor genannten Methoden aktiviert.
Sie können dafür auch die Geräte-Manager-App verwenden.
Deaktivieren Sie Bluetooth in Windows 11 mit dem Geräte-Manager
- Klicken Sie mit der rechten Maustaste auf das Startmenü drücken und auswählen Gerätemanager.
- Suchen Sie im neuen Fenster die Bluetooth Abschnitt und erweitern Sie ihn.
- Suchen Sie Ihren Bluetooth-Adapter und klicken Sie mit der rechten Maustaste darauf.
- Auswählen Gerät deaktivieren aus dem Kontextmenü. Obwohl nicht notwendig, können Sie diesen Schritt für alle Bluetooth-Einträge im Geräte-Manager wiederholen.
Jetzt können Sie Bluetooth nicht mit den Schnelleinstellungen oder den Windows-Einstellungen aktivieren. Im nächsten Teil dieses Artikels wird beschrieben, wie Sie Bluetooth aktivieren, nachdem Sie es über die Systemsteuerung oder den Geräte-Manager deaktiviert haben.
Aktivieren Sie Bluetooth in Windows 11 mit dem Geräte-Manager
- Offen Gerätemanager Verwendung der Win + X-Menü. Alternativ können Sie drücken Gewinnen + R und geben Sie ein
devmgmt.mscBefehl. - Suchen Sie in der Gerätestruktur auf der linken Seite Ihren Bluetooth-Adapter und klicken Sie mit der rechten Maustaste darauf.
- Auswählen Gerät aktivieren aus dem Kontextmenü. Wiederholen Sie diesen Vorgang für alle Bluetooth-Adapter, die Sie mit der Geräte-Manager-App deaktiviert haben.
- Wenn Sie Ihren Bluetooth-Adapter über die Systemsteuerung entfernt haben, klicken Sie auf Aktion > Nach Hardwareänderungen suchen in der Menüzeile.
- Warten Sie, bis Windows Ihren Computer scannt und die entfernten Bluetooth-Adapter wiederherstellt.
Das ist es. Jetzt wissen Sie, wie Sie Bluetooth in Windows 11 aktivieren oder deaktivieren.