Aktivieren Sie dunkle Titelleisten mit benutzerdefinierter Akzentfarbe in Windows 10
Wie Sie vielleicht bereits wissen, können Sie mit Windows 10 zwischen den dunklen und hellen Themen wechseln. Dies kann mit Einstellungen erfolgen. Die entsprechenden Optionen befinden sich unter Personalisierung -> Farben. Außerdem können Sie die Akzentfarbe anpassen und auf das Startmenü und die Taskleiste und/oder Fenstertitelleisten anwenden. Mit einem einfachen Registry-Tweak können Sie die schwarze Farbe nur für Titelleisten aktivieren und die aktuelle Farbe der Fensterrahmen beibehalten (z. B. die standardmäßige blaue Farbe).
Werbung
Während der Entwicklungszeit von Windows 10 wurden die Personalisierungsoptionen mehrmals geändert. Die neueste Version des Betriebssystems ermöglicht das individuelle Aktivieren und Deaktivieren von Farben für Titelleisten und die Taskleiste. Außerdem ist es möglich, über einen speziellen Dialog eine benutzerdefinierte Farbe als Ihre Akzentfarbe zu definieren.
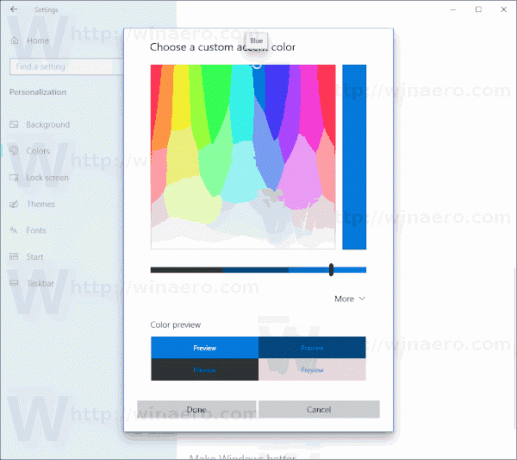
Windows 10 bietet ein neues Lichtthema an Dadurch wird dem Startmenü, der Taskleiste und dem Aktionscenter-Bereich eine blassgraue Farbe zugewiesen. Es gibt eine Reihe von Optionen, die es ermöglichen, das Design anzupassen und das App-Design separat von der Taskleiste auf hell oder dunkel einzustellen.

Leider erlaubt Windows 10 nicht, die Farbe der Titelleiste zu ändern, ohne die Akzentfarbe zu ändern. Hier ist, wie es gemacht werden kann.
So aktivieren Sie dunkle Titelleisten mit benutzerdefinierter Akzentfarbe in Windows 10, Mach Folgendes.
- Offen Einstellungen und navigiere zu Personalisierung > Farben.
- Deaktivieren (deaktivieren) Sie die Titelleisten und Fensterränder Möglichkeit.

- Jetzt, Registrierungseditor öffnen.
- Gehen Sie zum folgenden Registrierungsschlüssel:
HKEY_CURRENT_USER\SOFTWARE\Microsoft\Windows\DWM
Tipp: Sie können greifen Sie mit einem Klick auf jeden gewünschten Registrierungsschlüssel zu.
- Erstellen oder ändern Sie einen 32-Bit-DWORD-Wert namens Farbprävalenz. Stellen Sie es auf 1.
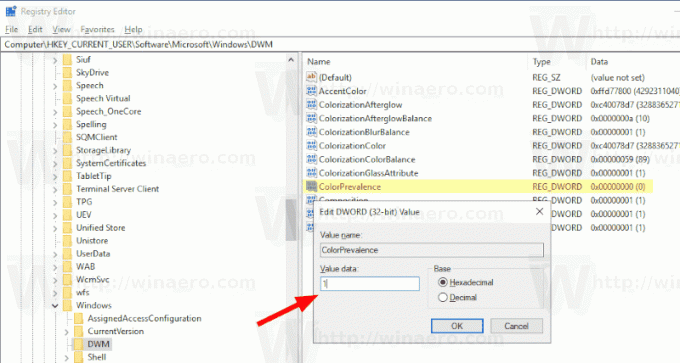
- Bearbeiten Sie nun die Akzentfarbe Wert und setze ihn auf
ff3d3d3d.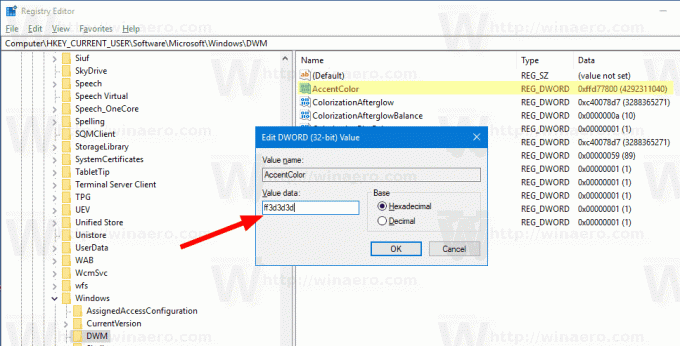
- Ändern Sie jetzt einfach Ihr Hintergrundbild, damit die Änderungen wirksam werden. Gehe zu Personalisierung -> Hintergrund und wählen Sie ein beliebiges Bild aus.
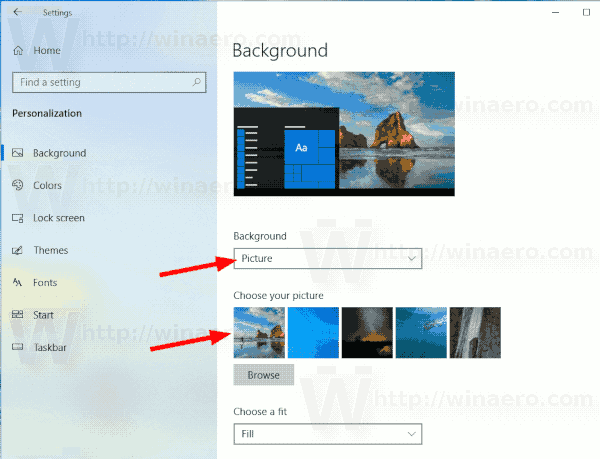
Das Ergebnis wird wie folgt sein. Beachten Sie, dass die Farbe der Titelleiste zwar dunkel ist, die Akzentfarbe jedoch weiterhin blau bleibt, wie sie vor der Anpassung war.

Hinweis: Sobald Sie Ihre Akzentfarbe mit den Einstellungen ändern, wird die Farbe der Titelleiste zurückgesetzt und die oben beschriebenen Anpassungen entfernt. Sie müssen sie manuell wiederholen.
Du kannst auch Farbe der inaktiven Titelleisten in Windows 10 ändern. Erstellen Sie einen neuen 32-Bit-DWORD-Wert AkzentfarbeInaktiv und stellen Sie ihn auf den gewünschten Farbwert ein.
Um Ihre Zeit zu sparen, können Sie meine Freeware Winaero Tweaker verwenden. Die entsprechende Option ist bereits in der App verfügbar:
 Sie können Winaero Tweaker hier herunterladen:
Sie können Winaero Tweaker hier herunterladen:
Winaero Tweaker herunterladen
Eigentlich ist dieser Tweak nicht neu. Wir haben es bereits in den folgenden Artikeln behandelt:
- Farbige Taskleiste einstellen, aber Titelleisten in Windows 10 weiß halten
- Aktivieren Sie farbige Titelleisten, aber halten Sie die Taskleiste in Windows 10 schwarz
Weitere interessante Artikel:
- Windows-Modus-Kontextmenü in Windows 10 hinzufügen (helles oder dunkles Design)
- Kontextmenü für den App-Modus in Windows 10 hinzufügen
- Laden Sie New Light Windows 10 Wallpaper herunter
- Aktivieren Sie das dunkle Design in Fotos in Windows 10
- So aktivieren Sie das dunkle Thema in Microsoft Edge

