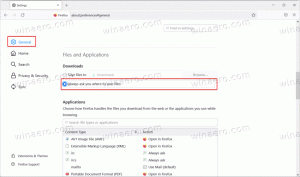Schnellverknüpfungen auf neuer Registerkartenseite in Microsoft Edge anzeigen oder ausblenden
Die neue Registerkarte (Strg + T) in Microsoft Edge ist sehr anpassbar. Es enthält ein schickes Bing-Bild des Tages, ein Suchfeld und eine Reihe von Quicklinks
Wenn Sie eine neue Registerkarte (Strg+T) in Microsoft Edge öffnen, sehen Sie standardmäßig eine Bing-Suchleiste, ein Bing-Bild des Tages, das als Seitenhintergrund festgelegt ist, und eine Reihe von Schnelllinks zu Ihren häufig verwendeten Websites. Es kann auch Bing-Nachrichten enthalten, die unten beim Scrollen sichtbar sind.
Bei unterstützten Websites können Quick Links auf der Seite "Neuer Tab" aktuelle Updates direkt in der Kachel anzeigen. Es wird ein Badge mit Update-Nummer geben. Wenn Sie mit der Maus über den Quicklink mit Updates fahren, sehen Sie auf einen Blick, was es Neues auf der entsprechenden Website gibt.
Microsoft Edge fügt automatisch Quick Links zur Seite "Neuer Tab" für Sie hinzu, indem Sie den Browserverlauf verwenden. Danach können Sie diese anpassen, z.B. benennen Sie einige der Links um oder entfernen Sie sie oder fügen Sie weitere Links manuell hinzu.
In diesem Beitrag erfahren Sie, wie Sie Quicklinks auf der Seite "Neuer Tab" im Microsoft Edge-Browser anzeigen oder ausblenden.
So zeigen Sie Quick Links auf der Seite "Neuer Tab" in Microsoft Edge an oder blenden sie aus
- Öffnen Sie eine neue Registerkarte in Microsoft Edge.
- Klicken Sie auf die Schaltfläche Einstellungen mit dem Zahnradsymbol.
- Auswählen Benutzerdefiniert aus dem Menü.
- Schalten Sie schließlich die Quicklinks anzeigen Umschaltoption zum Ausblenden von Quick Links.
- Um Quicklinks anzuzeigen, muss die Option aktiviert sein. Es ist standardmäßig aktiviert.
Du bist fertig.
Alternativ können Sie die Quick Links ausblenden, indem Sie zusammenbrechend seinen Abschnitt. Dafür gibt es eine spezielle Option.
Schnellverknüpfungen mit der Option zum Ausblenden ausblenden
- Starten Sie Microsoft Edge und öffnen Sie eine neue Registerkarte (Strg + T).
- Klicken Sie auf der Seite "Neuer Tab" in Edge auf das Schnelllinks ausblenden Pfeiltaste.
- Dadurch wird die Sichtbarkeit von Quick Links umgeschaltet, ohne dass Sie die Optionen für die neue Registerkarte ändern müssen.
Schließlich gibt es eine alternative Option, mit der Sie Quick Links mit einem speziellen deaktivieren können NewTabPageQuickLinksEnabled Politik. Diese Änderung wird auf alle Benutzerkonten in Ihrem Windows 10 angewendet. Wenn Sie Quick Links mit dieser Methode deaktivieren, können Benutzer sie also nicht in Edge aktivieren. Sie müssen angemeldet sein mit ein Administratorkonto weitermachen.
Deaktivieren Sie Quick Links in Edge für alle Benutzer
- Öffne das Registrierungseditor-App.
- Gehen Sie zum folgenden Registrierungsschlüssel:
HKEY_LOCAL_MACHINE\SOFTWARE\Policies\Microsoft\Edge. - Auf der rechten Seite ändern oder erstellen Sie einen neuen 32-Bit-DWORD-Wert
NewTabPageQuickLinksEnabled.
Hinweis: Auch wenn Sie mit 64-Bit-Windows Sie müssen weiterhin einen 32-Bit-DWORD-Wert erstellen. - Lassen Sie die Wertdaten 0, um Quick Links auf der Seite "Neuer Tab" in Edge zu deaktivieren.
- Wenn Edge ausgeführt wird, starten Sie es neu, um die Änderung zu übernehmen.
Du bist fertig.
Um Zeit zu sparen, können Sie die folgenden gebrauchsfertigen Registrierungsdateien herunterladen.
Registrierungsdateien herunterladen
Das ZIP-Archiv enthält die folgenden Dateien.
-
Deaktivieren Sie Quicklinks auf der Seite "Neuer Tab" in Edge.reg- Dieser deaktiviert die Quick-Links-Abschnitte für alle Benutzer. -
Aktivieren Sie Quicklinks auf der Seite "Neuer Tab" in Edge.reg- Diese Datei stellt die Standardeinstellungen wieder her.
Das ist es.