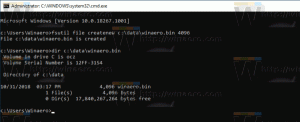Fügen Sie dem Shortcut-ToolTip in Windows 10 weitere Details hinzu
Dateiverknüpfungen gibt es in Windows seit Windows 95. Eine Verknüpfung ist ein Link zu einer anderen Datei oder einem anderen Ordner im Dateisystem Ihrer Festplatte oder zu einem Systemobjekt. Das Objekt, mit dem sie verknüpft sind, wird als Ziel bezeichnet. Verknüpfungsdateien haben die Erweiterung .LNK, die jedoch immer ausgeblendet ist. Heute werden wir sehen, wie der Tooltip (Infotip) der Verknüpfung mehr Details anzeigt.
Verknüpfungsdateien können überall platziert werden – auf Ihrem Desktop, an Ihre Taskleiste oder den Schnellstart, wenn Sie ihn aktiviert haben. Die meisten Verknüpfungen befinden sich im Startmenü. Dort werden Verknüpfungen in den beiden Startmenüordnern gespeichert, einer unter %AppData%\Microsoft\Windows\Startmenü\Programme, die Verknüpfungen für jedes Benutzerkonto und das andere unter %ProgramData%\Microsoft\Windows\Start. speichert Menü\Programme.
Wenn Sie auf eine Verknüpfung zeigen, erhalten Sie eine QuickInfo (auch als Infotip bezeichnet) mit der Kommentareigenschaft. Wird es nicht angegeben, enthält die QuickInfo die Zielposition.
Der Kommentar und andere zugehörige Eigenschaften werden normalerweise im Dateisystem oder in der Verknüpfungsdatei gespeichert (wie z Zielbefehlszeile, Verknüpfungs-Hotkey, Zieltyp, Symbol, Informationen darüber, ob die Verknüpfung als Administrator ausgeführt werden soll und andere Informationen). Dies sind alles sehr nützliche Informationen.
Moderne Windows-Versionen haben das Dateiformat für Verknüpfungen erweitert, um mehr Informationen zu Apps zu speichern. Einige Eigenschaften wie Linkziel, Zielordner und AppID sind diese zusätzlichen Eigenschaften, die von der Explorer-Shell gespeichert werden und wird an Orten wie dem Detailbereich des Datei-Explorers, der Ordneransicht "Inhalt" und auf der Registerkarte "Details" der Verknüpfung angezeigt Eigenschaften. Sie können diese Eigenschaften wie unten beschrieben anpassen.
So fügen Sie dem Shortcut-Tooltip in Windows 10 weitere Details hinzu, Mach Folgendes.
- Öffne das Registrierungseditor-App.
- Gehen Sie zum folgenden Registrierungsschlüssel.
HKEY_CLASSES_ROOT\.lnk\ShellEx\
So rufen Sie einen Registrierungsschlüssel auf mit einem klick. - Löschen Sie den Unterschlüssel namens {00021500-0000-0000-C000-000000000046} unter HKCR\.lnk\ShellEx.
- Gehen Sie dann zum folgenden Registrierungsschlüssel:
HKEY_CLASSES_ROOT\lnkfile
- Erstellen Sie rechts den String-Wert "InfoTip". Setzen Sie ihn auf den folgenden Wert:
Requisite: System. Kommentar; System. Verknüpfung. TargetParsingPath; System. AppUserModel. ICH WÜRDE; System. ItemFolderPathDisplay
- Damit die von der Registrierungsoptimierung vorgenommenen Änderungen wirksam werden, müssen Sie austragen und melden Sie sich bei Ihrem Benutzerkonto an.
Jeder prop: value löst eine einzelne Eigenschaft, auch Metadaten genannt, aus dem Windows-Eigenschaftensystem auf, die für Dateien, Ordner und andere Dateisystemobjekte festgelegt werden kann. Sie können die vollständige Liste der prop:-Werte auf der folgenden MSDN-Seite abrufen:
MSDN: Windows-Eigenschaften
In unserem Fall verwenden wir die folgenden Eigenschaften:
System. Kommentar – ein für die Verknüpfung definierter Kommentar.
System. Verknüpfung. TargetParsingPath - das Verknüpfungsziel.
System. AppUserModel. ID – Die AppUserModelID-Eigenschaft wird von der Taskleiste in Windows 7 und höheren Systemen ausgiebig verwendet, um Prozesse, Dateien und Fenster mit einer bestimmten Anwendung zu verknüpfen.
System. ItemFolderPathDisplay - der Ordnerpfad der Verknüpfung. Dies ist sehr nützlich, um den Ordner mit Ihrer Verknüpfung anzuzeigen, um herauszufinden, ob er sich in einem Ordner für alle Benutzer oder in einem persönlichen Ordner pro Benutzer befindet.
Der Shortcut-Tooltip sieht wie folgt aus:
Ein weiteres Beispiel mit dem Wert "Kommentar":
Um Zeit zu sparen, können Sie die folgenden gebrauchsfertigen Registrierungsdateien herunterladen.
Registrierungsdateien herunterladen
Der Rückgängig-Tweak ist enthalten.
Tipp: Um den Tooltip-Wert für alle Dateien anzupassen, führen Sie die gleiche Bearbeitung unter. durch
HKEY_CLASSES_ROOT\AllFilesystemObjects
Siehe folgenden Screenshot:
Das gleiche ist möglich unter Windows 7 und Windows 8.1.