So aktivieren Sie kleine Taskleistenschaltflächen in Windows 10
Die Taskleiste ist das klassische Element der Benutzeroberfläche in Windows. Es wurde zuerst in Windows 95 eingeführt und ist in allen danach veröffentlichten Windows-Versionen vorhanden. Die Hauptidee hinter der Taskleiste ist es, ein nützliches Tool bereitzustellen, um alle laufenden Apps und geöffneten Fenster als Aufgaben anzuzeigen und schnell zwischen ihnen zu wechseln. In diesem Artikel erfahren Sie, wie Sie die Größe der Taskleistenschaltflächen in Windows 10 ändern und verkleinern.
Werbung
In Windows 10 kann die Taskleiste die Startmenü-Schaltfläche enthalten, die Suchfeld oder Cortana, das Aufgabenansicht Knopf, der System Tray und verschiedene Symbolleisten, die vom Benutzer oder Apps von Drittanbietern erstellt wurden. Sie können zum Beispiel das gute alte hinzufügen Schnellstart-Symbolleiste in Ihre Taskleiste.
Windows 10 ermöglicht kleinere Taskleistenschaltflächen. Diese Option reduziert die Höhe der Taskleiste, was sehr nützlich ist, wenn Sie ein kleines Display haben. Wenn Sie beispielsweise ein Ultrabook oder Netbook verwenden und mehr Platz für die Fenster Ihres Browsers haben möchten, ist diese Option praktisch. Standardmäßig verfügt Windows 10 über große Taskleistenschaltflächen, die Sie jedoch problemlos ändern können, um sie zu verkleinern.
Dies sind die Standardschaltflächen der Taskleiste.
Das nächste Bild zeigt die Funktion der kleinen Taskleistenschaltflächen.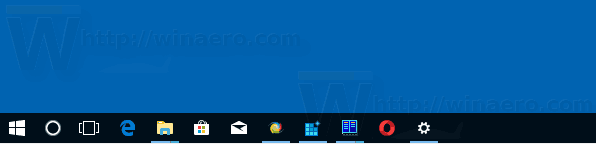
So aktivieren Sie kleine Taskleistenschaltflächen in Windows 10, Mach Folgendes.
- Offen Einstellungen.
- Gehen Sie zu Personalisierung – Taskleiste.
- Aktivieren Sie rechts die Option Verwenden Sie kleine Taskleistenschaltflächen. Dadurch werden Ihre Taskleistenschaltflächen sofort kleiner.

- Um die Standardgröße der Taskleiste wiederherzustellen, deaktivieren Sie die Verwenden Sie kleine Taskleistenschaltflächen Möglichkeit.
Du bist fertig.
Alternativ können Sie einen Registry-Tweak anwenden.
Ändern Sie die Größe der Taskleistenschaltfläche mit einem Registry-Tweak
- Öffne das Registrierungseditor-App.
- Gehen Sie zum folgenden Registrierungsschlüssel.
HKEY_CURRENT_USER\SOFTWARE\Microsoft\Windows\CurrentVersion\Explorer\Advanced
Sehen Sie, wie Sie zu einem Registrierungsschlüssel wechseln mit einem klick.
- Erstellen Sie rechts einen neuen 32-Bit-DWORD-Wert TaskleisteSmallIcons.
Hinweis: Auch wenn Sie mit 64-Bit-Windows Sie müssen weiterhin einen 32-Bit-DWORD-Wert erstellen.
Setzen Sie die Wertdaten auf 1, um die Funktion der kleinen Taskleistenschaltflächen zu aktivieren.
- Ein Wert von 0 stellt die Standardgröße der Taskleiste wieder her.
- Damit die von der Registrierungsoptimierung vorgenommenen Änderungen wirksam werden, müssen Sie austragen und melden Sie sich erneut bei Ihrem Benutzerkonto an. Alternativ können Sie Neustart der Explorer-Shell.
Um Zeit zu sparen, können Sie die folgenden Registrierungsdateien herunterladen.
Registrierungsdateien herunterladen
Das ist es.


