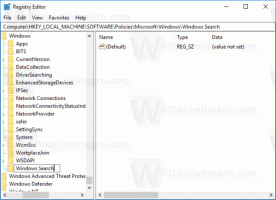So blockieren Sie Anzeigen im Microsoft Edge-Browser (Project Spartan)
Während der Build 2015 gab Microsoft bekannt, dass Project Spartan, das den Internet Explorer in Windows 10 ersetzte, offiziell Microsoft Edge heißt. Es ist ein WinRT-basierter Browser. In der ersten Version werden keine Erweiterungen oder Add-Ons unterstützt. Es kann also keine Adblock-Erweiterung oder ein anderes Tool geben, um Anzeigen in Edge für eine Weile zu blockieren. Hier ist ein Trick, mit dem Sie Anzeigen im Microsoft Edge-Browser blockieren.
Werbung
 Um Anzeigen im Microsoft Edge-Browser zu blockieren, können wir den guten alten HOSTS-Dateitrick verwenden. Durch das Einfügen der entsprechenden Zeilen in die Hosts-Datei ist es möglich, die meisten Werbenetzwerke und bösartigen Websites zu entfernen. So wird's gemacht:
Um Anzeigen im Microsoft Edge-Browser zu blockieren, können wir den guten alten HOSTS-Dateitrick verwenden. Durch das Einfügen der entsprechenden Zeilen in die Hosts-Datei ist es möglich, die meisten Werbenetzwerke und bösartigen Websites zu entfernen. So wird's gemacht:- Laden Sie die. herunter HOSTS.ZIP Datei aus dem winhelp2002.mvps.org Seite? ˅.
- Extrahieren Sie alle Dateien aus dem bereitgestellten ZIP-Archiv in einen beliebigen Ordner. Auch der Desktop-Ordner ist geeignet.
- Führen Sie die extrahierte Datei mvps.bat aus als Administrator. Es wird Ihre Hosts-Datei automatisch ändern; Es ist keine manuelle Bearbeitung erforderlich. Wenn Sie diese Datei noch einmal als Administrator ausführen, wird sie alle vorgenommenen Änderungen rückgängig machen.
Starten Sie den Edge-Browser neu. Die Änderungen werden sofort wirksam. Fast alle Anzeigen werden von Webseiten, die Sie öffnen, entfernt.
Möglicherweise haben Sie jedoch ein anderes Problem - die modifizierte HOSTS-Datei verursacht Verzögerungen beim Laden von Websites. Webseiten können langsamer als gewöhnlich geöffnet werden. Dies liegt daran, dass bei einer großen Hosts-Datei der clientseitige Windows-DNS-Cache weniger reagiert. Hier ist eine weitere Lösung, um dieses Problem zu vermeiden:
- Offen Registierungseditor.
- Navigieren Sie zum folgenden Registrierungsschlüssel:
HKEY_LOCAL_MACHINE\SYSTEM\CurrentControlSet\Services\DnsCache\Parameters
Spitze: So springen Sie mit einem Klick zum gewünschten Registrierungsschlüssel.
- Erstellen Sie einen neuen DWORD-Wert "MaxCacheTtl" und setzen Sie den Wert auf 1. Dieser Wert gibt die TTL für positive DNS-Abfrageantworten an. Durch Herabsetzen auf 1 wird der clientseitige DNS-Cache effektiv deaktiviert.
- Erstellen Sie ein neues DWORD "MaxNegativeCacheTtl" und setzen Sie den Wert auf 0. Dies ist der TTL-Wert für negative Antworten. Wenn Sie ihn auf 0 setzen, werden auch negative Antworten nicht zwischengespeichert.
- Starten Sie Ihren PC neu.
Beachten Sie, dass die obige Optimierung den Netzwerkverkehr für DNS-Abfragen an den Server erhöht, da der clientseitige DNS-Cache deaktiviert ist. Dies ist jedoch kein großes Problem und Sie sollten keine Verschlechterung der Netzwerkleistung feststellen.
Du bist fertig. Jetzt haben Sie Werbung im Browser Microsoft Edge (Spartan) losgeworden. Es wirkt sich auch auf andere Apps aus, z.B. andere von Ihnen installierte Webbrowser. Wenn Sie mit diesem Trick nicht zufrieden sind, können Sie die ursprüngliche HOSTS-Datei wiederherstellen, indem Sie die Datei mvps.bat ausführen noch einmal als Administrator und Löschen der genannten MaxCacheTtl- und MaxNegativeCacheTtl-Registrierungswerte.
Teilen Sie uns Ihre Erfahrung mit, nachdem Sie diese Optimierung vorgenommen haben. Verlangsamen Sie das Surfen mit Microsoft Edge?
Alle Credits für diesen Trick gehen an unseren Freund, Christ123NT. Chris hat auch über einen sehr nützlichen Weg geschrieben Deaktivieren Sie Anzeigen in Skype, ohne Tools von Drittanbietern zu verwenden.