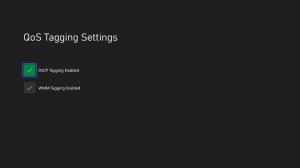Finden Sie die aktuelle Bilddatei für den Sperrbildschirm in Windows 10
Windows 10 verfügt über eine nette Funktion, mit der Sie jedes Mal, wenn Sie es sehen, ein zufälliges Bild auf dem Sperrbildschirm anzeigen können. Es lädt schöne Bilder aus dem Internet herunter und zeigt sie auf Ihrem Sperrbildschirm an. Jedes Mal, wenn Sie Windows 10 starten oder sperren, sehen Sie ein neues schönes Bild. Wenn Sie die aktuell angezeigte Bilddatei für den Sperrbildschirm auf Ihrem Laufwerk finden möchten, können Sie dies folgendermaßen tun.
Werbung
Der Pfad zu dem Bild, das als aktueller Sperrbildschirmhintergrund verwendet wird, wird in der Registrierung gespeichert. Wenn Sie Ihren Registrierungseditor auf den folgenden Pfad verweisen:
HKEY_CURRENT_USER\SOFTWARE\Microsoft\Windows\CurrentVersion\Lock Screen\Creative
Sie finden es unter dem String-Wert LandscapeAssetPath. Dieser Wert speichert den vollständigen Pfad zum Bild für die Bildschirmausrichtung im Querformat. Der Wert namens PortraitAssetPath speichert den Bildpfad, der im Hochformat angezeigt wird. Mit diesem Wert können Sie die gewünschte Datei finden. Sie können es wie folgt tun.
- Offen Registierungseditor.
- Gehen Sie zum genannten Schlüssel:
HKEY_CURRENT_USER\SOFTWARE\Microsoft\Windows\CurrentVersion\Lock Screen\Creative
Tipp: siehe So springen Sie mit einem Klick zum gewünschten Registrierungsschlüssel

- Doppelklicken Sie auf das LandschaftAssetPath value, um seine Wertdaten in die Zwischenablage zu kopieren:

- Drücken Sie nun die Win + R-Taste gleichzeitig auf Ihrer Tastatur, um das Dialogfeld Ausführen zu öffnen, und fügen Sie Folgendes in das Feld Ausführen ein:
Explorer /select, [path_you_copied]
Das spezielle Argument /select der Explorer-App öffnet den Ordner direkt mit der gewünschten ausgewählten Datei. Siehe Artikel Befehlszeilenargumente des Datei-Explorers in Windows 10 um mehr über die Befehlszeilenargumente des Datei-Explorers zu erfahren. Siehe folgenden Screenshot:
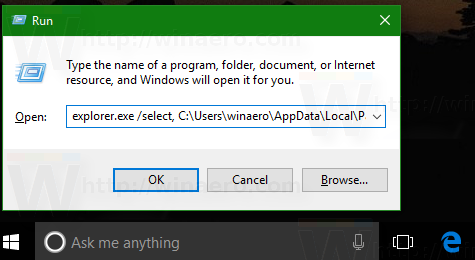
 Sobald der Datei-Explorer geöffnet ist und die gewünschte Datei in der Dateiliste ausgewählt ist, kopieren Sie sie an einen anderen Ort, z. in Ihren Bilderordner und fügen Sie dem Dateinamen die Erweiterung *.jpg hinzu. Jetzt kann es mit jedem Bildbetrachter geöffnet werden:
Sobald der Datei-Explorer geöffnet ist und die gewünschte Datei in der Dateiliste ausgewählt ist, kopieren Sie sie an einen anderen Ort, z. in Ihren Bilderordner und fügen Sie dem Dateinamen die Erweiterung *.jpg hinzu. Jetzt kann es mit jedem Bildbetrachter geöffnet werden:
Um Ihnen Zeit zu sparen, habe ich eine einfache Batch-Datei erstellt, die dies automatisch für Sie erledigt:
@echo off setlocal. set filename= für /f "tokens=2*" %%a in ('reg query "HKCU\SOFTWARE\Microsoft\Windows\CurrentVersion\Lock Screen\Creative" /v LandscapeAssetPath') setzen Sie "LandscapeAssetPath=%%b" für %%i in ("%LandscapeAssetPath%") tun ( set filename=%%~ni. ) kopieren /Y "%LandscapeAssetPath%" "%userprofile%\Pictures\%filename%.jpg" explorer.exe /select,"%userprofile%\Pictures\%filename%.jpg" start "" "%userprofile%\Pictures\%filename%.jpg"
Laden Sie es hier herunter:
Laden Sie die Batch-Datei herunter
Führen Sie die heruntergeladene Batchdatei aus. Der aktuelle Hintergrund des Sperrbildschirms wird im Ordner Bilder abgelegt und automatisch in Ihrem Standardbildbetrachter geöffnet. Siehe folgendes Video:
Tipp: Du kannst unseren YouTube-Kanal abonnieren HIER.
Das ist es.