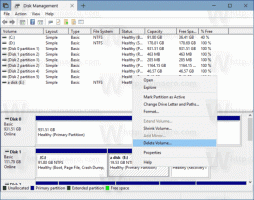Anheften einer beliebigen Datei an die Taskleiste in Windows 10
Standardmäßig können Sie mit Windows 7 Programme an die Taskleiste anheften. In späteren Versionen von Windows wie Windows 8 und Windows 10 ermöglicht Microsoft dem Benutzer, Ordner und Einstellungen an Start, aber nicht an die Taskleiste anzuheften. In diesem Artikel erfahren Sie, wie Sie eine Datei in Windows 10 an die Taskleiste anheften.
Werbung
Standardmäßig erlaubt Windows 10 dem Benutzer nicht, Dateien an die Taskleiste anzuheften. Es gibt jedoch einen Trick, der Ihnen helfen kann, diese Einschränkung zu umgehen.
Die Idee hinter dem Trick zum Anheften von Dateien an die Taskleiste ist einfach - da Sie bereits ausführbare Dateien an die Taskleiste anheften können Taskleiste können Sie die Erweiterung der Zieldatei in .exe ändern, an die Taskleiste anheften und dann das Original wiederherstellen Verlängerung. Die Verknüpfung bleibt an der Taskleiste angeheftet.
Hinweis: Wenn Sie. verwenden Tablet-Modus
, Symbole von angehefteten Apps und laufenden Programmen werden standardmäßig nicht angezeigt. Du solltest manuell aktivieren.So heften Sie eine beliebige Datei an die Taskleiste in Windows 10, Mach Folgendes.
- Offen Dateimanager.
- Aktivieren Sie die Option für Dateierweiterungen anzeigen im Datei-Explorer.

- Gehen Sie zu dem Ordner, der die Datei enthält, die Sie an die Taskleiste anheften möchten.
- Benennen Sie die Zieldatei um (wählen Sie die Datei aus und drücken Sie F2) und ändern Sie ihre Erweiterung von beispielsweise ".txt" in ".exe".


- Klicken Sie mit der rechten Maustaste auf die umbenannte Datei und wählen Sie "An Taskleiste anheften".


- Benennen Sie die Datei um und stellen Sie ihre vorherige (ursprüngliche) Erweiterung wieder her.


- Klicken Sie mit der rechten Maustaste auf das angeheftete Symbol in der Taskleiste, um das Kontextmenü zu öffnen.

- Klicken Sie im Kontextmenü mit der rechten Maustaste auf den Dateinamen und wählen Sie Eigenschaften wie unten gezeigt.

- Der Eigenschaftendialog wird geöffnet. Ändern Sie den Textwert im Feld Ziel und ändern Sie den Erweiterungsteil in die ursprüngliche Dateierweiterung.

- Klicken Sie auf die Icon ändern und wählen Sie ein neues Symbol für Ihre angeheftete Datei aus. Klicken Sie auf OK und Übernehmen.

- Melden Sie sich von Ihrem Benutzerkonto ab und wieder an, um ein neues Symbol auf Ihre angeheftete Datei anzuwenden. Siehe folgenden Artikel: Ändern Sie das Verknüpfungssymbol einer angehefteten App in der Taskleiste in Windows 10.
Du bist fertig:

Hinweis: Sobald Sie auf die angeheftete Datei klicken, wird eine neue Instanz einer verknüpften App geöffnet und ihr Symbol wird in der Taskleiste angezeigt. Dieses Verhalten ist beabsichtigt und kann nicht geändert werden.

Das ist es.