Aktivieren Sie HTTPS für typisierte Domains in der Google Chrome-Adressleiste
So aktivieren Sie HTTPS für typisierte Domains in der Google Chrome-Adressleiste.
Wenn Sie in der aktuellen Version von Google Chrome einen Domainnamen in die Adressleiste eingeben und die Eingabetaste drücken, versucht der Browser, die Zielwebsite unverschlüsselt über HTTP zu öffnen. Es liegt an der Website-Software, auf HTTPS umzustellen oder nicht. Google wird das in Chrome 89 ändern. Es gibt eine neue Funktion, die Domains, die Sie in die Adressleiste eingeben, standardmäßig über HTTPS öffnet. So aktivieren Sie es.
Werbung
Wenn Sie eine Website-Domain ohne Angabe des Protokolls eingeben, verwendet Chrome standardmäßig HTTP und wechselt dann zu HTTPS, wenn eine Website dieses verschlüsselte Protokoll unterstützt. Wenn ein neues Flag aktiviert ist, verwendet Chrome für jede Website immer HTTPS anstelle der einfachen Verbindung, unabhängig davon, ob HTTPS unterstützt wird oder nicht. Google ist im Begriff, dieses Flag in der kommenden Chrome 89-Version standardmäßig für eine kleine Untergruppe von Benutzern zu aktivieren. Sofern keine unerwarteten Probleme auftreten, aktiviert Google das neue Flag standardmäßig für alle Nutzer.
Google Chrome ist jedoch nicht der erste Browser, der HTTPS über HTTP erzwingt. Mozilla hat bereits eine ähnliche Funktion in Firefox 83 implementiert. „Nur HTTPS“ leitet alle unverschlüsselten Links automatisch auf HTTPS um. Reagiert eine Website nicht, bietet Firefox die Möglichkeit, manuell auf HTTPS umzustellen.
So aktivieren Sie HTTPS für Domains, die Sie in die Chrome-Adressleiste eingeben. Dies funktioniert nur in Beta-, Dev- und Canary-Builds und nicht in der stabilen Version zum Zeitpunkt des Schreibens.
Aktivieren Sie HTTPS für typisierte Domains in der Google Chrome-Adressleiste
- Eintreten
chrom://flaggenin der Adressleiste von Chrome. - Finden Sie die Omnibox - Verwenden Sie HTTPS als Standardprotokoll für Navigationen
Möglichkeit. - Alternativ einfach mit
chrome://flags#omnibox-default-typed-navigations-to-https. - Auswählen Ermöglicht für die Flagge aus dem Dropdown-Menü neben dem Optionsnamen.
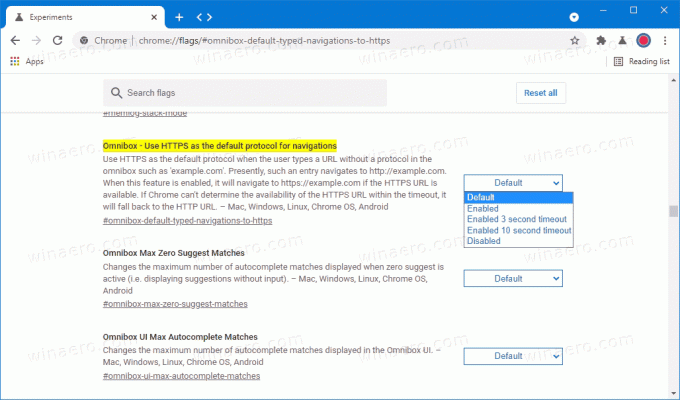
- Starten Sie nun den Browser neu.
Fertig.
Beachten Sie, dass die Aktivierung dieses Flags einige Websites unterbrechen kann, die immer noch keine verschlüsselten Verbindungen unterstützen. Wenn Sie auf defekte Websites stoßen, bei denen dieses Flag aktiviert ist, deaktivieren Sie es einfach mithilfe der obigen Anleitung.
Außerdem verfügt das obige Flag über eine integrierte Fallback-Option, die es Chrome ermöglicht, nach einem Timeout von 3 oder 10 Sekunden automatisch von HTTP auf HTTPS umzuschalten. Vielleicht möchten Sie die Omnibox - Verwenden Sie HTTPS als Standardprotokoll für Navigationen Flag dafür auf einen dieser Werte.
- 3 Sekunden Timeout aktiviert
- 10 Sekunden Timeout aktiviert
Chrome 89 wird am 2. März 2021 veröffentlicht. Zusätzlich zum oben erwähnten HTTPS-Flag bringt Chrome 89 Webfreigabe-API Unterstützung und zahlreiche Verbesserungen unter der Haube. Sie können mehr darüber erfahren, was mit Chrome 89 kommt auf der Chrome-Statusseite.


