Deaktivieren Sie die Edge-Download-Eingabeaufforderung in Windows 10
Microsoft Edge ist die Standard-Webbrowser-App in Windows 10. Es handelt sich um eine universelle (UWP) App mit Unterstützung für Erweiterungen, einer schnellen Rendering-Engine und einer vereinfachten Benutzeroberfläche. In diesem Artikel erfahren Sie, wie Sie die Download-Eingabeaufforderung in Windows 10 deaktivieren.
Werbung
Edge hat mit den neuesten Versionen von Windows 10 viele Änderungen erfahren. Der Browser hat jetzt Verlängerung Unterstützung, EPUB Unterstützung, eine eingebaute PDF Reader, Die Fähigkeit zu Passwörter und Favoriten exportieren und eine Reihe weiterer nützlicher Funktionen wie die Möglichkeit, zu gehen Vollbild mit einem einzigen Tastendruck. In Windows 10 Creators Update hat Edge Unterstützung für Registerkartengruppen (Tabs beiseite legen). Unter Windows 10 Herbst Creators Update, der Browser wurde aktualisiert mit fließendem Design.
Wenn Sie eine Datei heruntergeladen haben, zeigt Edge ein Popup-Dialogfeld am unteren Rand des Fensters an.

Normalerweise kommt es mit Optionen wie "Öffnen", "Ausführen", "Speichern unter" und "Abbrechen". Es ist möglich, dieses Dialogfeld zu deaktivieren, damit Sie es nicht versehentlich anklicken. Nachdem Sie es deaktiviert haben, werden alle Ihre Downloads im Hintergrund gespeichert Standard-Download-Ordner ohne zusätzliche Aufforderungen.
So deaktivieren Sie die Edge-Download-Eingabeaufforderung in Windows 10, Mach Folgendes.
- Öffnen Sie Edge und klicken Sie auf die Schaltfläche Einstellungen mit drei Punkten.

- Klicken Sie im Bereich Einstellungen auf das Einstellungen Artikel.
- Scrollen Sie in den Einstellungen nach unten zu Erweiterte Einstellungen und klicke auf den Button Erweiterte Einstellungen anzeigen.
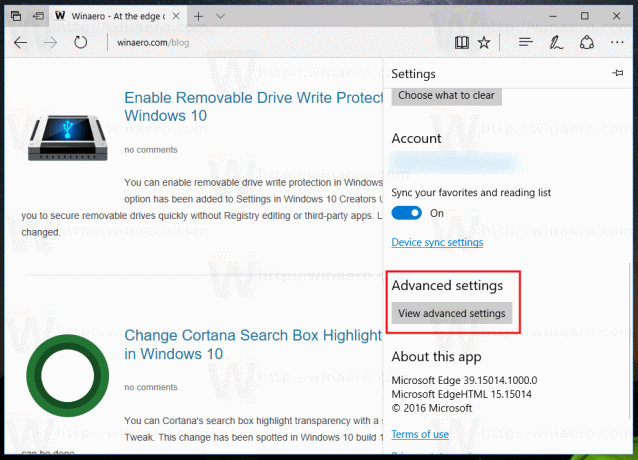
- Gehen Sie in den erweiterten Einstellungen zum Abschnitt Downloads und deaktivieren Sie die Option Frag mich immer, was ich mit jedem Download machen soll.
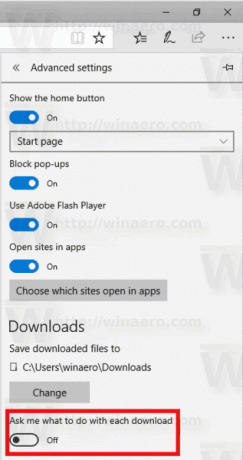
Du bist fertig!
Es ist möglich, diese Funktion mit einem Registry-Tweak zu deaktivieren. Sehen wir uns an, wie.
Deaktivieren Sie die Edge-Download-Eingabeaufforderung mit Registry Tweak
- Öffne das Registrierungseditor-App.
- Gehen Sie zum folgenden Registrierungsschlüssel.
HKEY_CURRENT_USER\SOFTWARE\Classes\Local Settings\Software\Microsoft\Windows\CurrentVersion\AppContainer\Storage\microsoft.microsoftedge_8wekyb3d8bbwe\MicrosoftEdge\Download
So rufen Sie einen Registrierungsschlüssel auf mit einem klick.
- Erstellen oder ändern Sie rechts einen neuen 32-Bit-DWORD-Wert EnableSavePromp. Lassen Sie die Wertdaten 0.
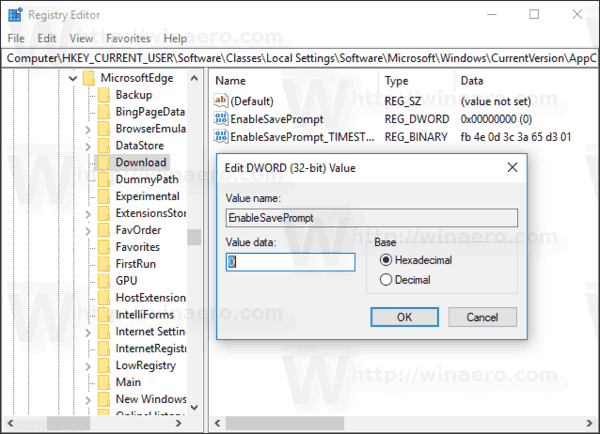
Hinweis: Auch wenn Sie mit 64-Bit-Windows Sie müssen weiterhin einen 32-Bit-DWORD-Wert erstellen. - Damit die von der Registrierungsoptimierung vorgenommenen Änderungen wirksam werden, müssen Sie austragen und melden Sie sich bei Ihrem Benutzerkonto an.
Das ist es.
