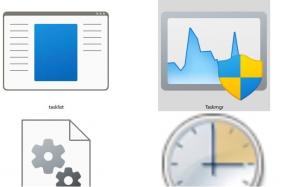Hinzufügen oder Entfernen von PowerShell 7 Open Here Kontextmenü in Windows 10
So fügen Sie PowerShell 7 hinzu oder entfernen das Kontextmenü hier öffnen in Windows 10
Microsoft hat kürzlich angekündigt allgemeine Verfügbarkeit von PowerShell 7, sodass interessierte Benutzer es herunterladen und installieren können. Diese Version enthält viele Verbesserungen und Ergänzungen der PowerShell-Engine und ihrer Tools. So fügen Sie die hinzu oder entfernen die PowerShell 7 hier öffnen und Hier als Administrator öffnen Kontextmenüeinträge im Windows 10 Datei-Explorer.
PowerShell ist eine erweiterte Form der Eingabeaufforderung. Es wird mit einem riesigen Satz gebrauchsfertiger Cmdlets erweitert und bietet die Möglichkeit, .NET Framework/C# in verschiedenen Szenarien zu verwenden. Windows enthält ein GUI-Tool, PowerShell ISE, das das Bearbeiten und Debuggen von Skripts auf nützliche Weise ermöglicht.
PowerShell 7, auch bekannt als PowerShell Core, ist eine plattformübergreifende Skriptlösung, die unter Windows, MacOS und Linux verfügbar ist.
PowerShell 7 verwendet .NET Core 3.1, behält jedoch die Abwärtskompatibilität mit Modulen bei, die zuvor für das klassische PowerShell-Produkt verfügbar waren. Außerdem führt PowerShell ein neues Argument ein,
-WindowsPowerShell verwenden, um die Ausführung eines Cmdlets unter der klassischen Engine zu erzwingen.
Es ist einfach, PowerShell aus dem Kontextmenü des Datei-Explorers in Windows 10 hinzuzufügen oder zu entfernen.
Um PowerShell 7 hinzuzufügen, öffnen Sie hier das Kontextmenü in Windows 10,
- Führen Sie die Installationsprogramm von PowerShell 7 (32-Bit oder 64-Bit).
- Wenn Sie dazu aufgefordert werden, schalten Sie die Option ein (überprüfen Sie sie) 'Hier öffnen'-Kontextmenüs zum Explorer hinzufügen.
- Du bist fertig. Es fügt dem Kontextmenü des Datei-Explorers die folgenden PowerShell-Einträge hinzu.
Hinweis: Sie können eine 64-Bit-PowerShell 7-Version nicht auf einem 32-Bit-Version von Windows 10. Das Gegenteil ist möglich, 64-Bit-Windows 10 unterstützt 32-Bit-PowerShell 7.
Alternativ z.B. Wenn Sie PowerShell 7 bereits installiert haben, können Sie die folgenden gebrauchsfertigen Registrierungsdateien herunterladen.
PowerShell 7 hinzufügen Kontextmenü hier öffnen mit REG-Dateien
- Laden Sie dieses ZIP-Archiv herunter: Registrierungsdateien herunterladen.
- Entsperren die heruntergeladene Datei.
- Auspacken die Registry-Dateien aus dem Archiv.
- Wenn Sie 64-Bit-PowerShell 7 in 64-Bit-Windows 10 installiert haben, doppelklicken Sie auf die Datei
Hinzufügen von 64-Bit Powershell 7-Kontextmenü unter 64-Bit Windows 10.reg. - Wenn Sie 32-Bit-PowerShell 7 in 64-Bit-Windows 10 installiert haben, doppelklicken Sie auf die Datei
32-Bit-Powershell 7-Kontextmenü unter 64-Bit-Windows 10.reg hinzufügen. - Wenn Sie 32-Bit-PowerShell 7 in 32-Bit-Windows 10 installiert haben, doppelklicken Sie auf die Datei
32-Bit-Powershell 7-Kontextmenü unter 32-Bit-Windows 10.reg hinzufügen.
Du bist fertig. Dadurch wird das PowerShell 7-Kontextmenü zum Windows 10-Datei-Explorer hinzugefügt.
So entfernen Sie das Kontextmenü von PowerShell 7
- Laden Sie die. herunter oben ZIP-Archiv wenn du es nicht schon getan hast.
- Entsperren die heruntergeladene Datei.
- Auspacken die Registry-Dateien aus dem Archiv.
- Um 32-Bit-PowerShell unter einem beliebigen (32-Bit oder 64-Bit) Windows 10 zu entfernen, doppelklicken Sie auf die Datei
32-Bit Powershell 7 Context Menu.reg entfernen. - Um 64-Bit-PowerShell unter 64-Bit-Windows 10 zu entfernen, doppelklicken Sie auf die Datei
Entfernen Sie 64-Bit Powershell 7 Context Menu.reg.
Du bist fertig!