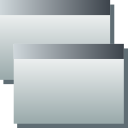Machen Sie die Taskleiste mit Unschärfe in Windows 10 völlig transparent
Standardmäßig verfügt Windows 10 über eine undurchsichtige Taskleiste. Der Benutzer kann die Transparenz für die Taskleiste aktivieren und den Transparenzgrad sogar mit einem Registry-Tweak erhöhen. Viele Benutzer möchten die Taskleiste vollständig transparent machen und den Unschärfeeffekt beibehalten. In diesem Artikel werden wir sehen, wie es gemacht werden kann.
Werbung
Wie Sie vielleicht bereits wissen, gibt es in den Einstellungen eine Option, die Transparenz für die Taskleiste, das Startmenü und das Action Center ermöglicht. Hier wird ausführlich darauf eingegangen:
So machen Sie die Taskleiste in Windows 10 transparent
Du kannst auch Erhöhen Sie die Transparenz der Taskleiste. Sie können die Taskleiste jedoch nicht vollständig transparent machen und in diesem Modus Unschärfe verwenden, um sie wie die Taskleiste von Windows 7 mit aktiviertem Aero Glass aussehen zu lassen. Zum Glück gibt es ein Tool von Drittanbietern, mit dem das Erscheinungsbild der Taskleiste nach Bedarf geändert werden kann. Hier sind die einfachen Schritte, die Sie ausführen müssen.
Machen Sie die Taskleiste mit Unschärfe in Windows 10 völlig transparent
- Zuerst herunterladen DurchscheinendTB von seiner GitHub-Seite. Wählen Sie die neueste Version aus.
- Doppelklicken Sie auf die heruntergeladene ZIP-Datei und extrahieren Sie alle Dateien in einen beliebigen Ordner. In diesem Ordner wird die Anwendung gespeichert.

- Doppelklicken Sie auf TranslucentTB.exe und führen Sie es aus.
- Klicken Sie mit der rechten Maustaste auf das Tray-Symbol von TranslucentTB.exe, um die Optionen nach Ihren Wünschen anzupassen.

Du bist fertig.
Das Standard-Look sieht wie folgt aus:
 Standardmäßig wird der Unschärfeeffekt auf die Taskleiste angewendet. Siehe Screenshot.
Standardmäßig wird der Unschärfeeffekt auf die Taskleiste angewendet. Siehe Screenshot.

Sie können es über das Rechtsklickmenü von TranslucentTB deaktivieren. Wählen Sie die Option "Löschen", um Machen Sie die Taskleiste in Windows 10 vollständig transparent. Sie erhalten folgendes Aussehen:

Eine interessante Option ist schließlich "Dynamic Windows". Es kombiniert die beiden oben genannten Optionen. Wenn auf dem Desktop keine maximierten Fenster geöffnet sind, erscheint die Taskleiste völlig transparent. Wenn Sie ein Fenster maximieren, sieht die Taskleiste wie Milchglas aus.
Die Anwendung ist Open Source und kostenlos. Es unterstützt eine Reihe von Befehlszeilenoptionen, die hier bereitgestellt werden: Befehlszeilenoptionen. Die Optionen erweitern die App-Funktionalität erheblich. Sie können beispielsweise die Taskleiste mit einer benutzerdefinierten Farbe einfärben. Eine spezielle Option, "--tint COLOR", gibt die Farbe an, die auf die Taskleiste angewendet wird. COLOR ist eine 32-Bit-Zahl im Hex-Format, siehe Erläuterung unten. Der Farbparameter wird als drei oder vier Byte lange Zahl im hexadezimalen Format interpretiert, die die vier Farbkanäle 0xAARRGGBB ([alpha,] rot, grün und blau) beschreibt. Diese sehen so aus: 0x80fe10a4 (das '0x' ist optional). Farben in diesem Format finden Sie häufig im Kontext von HTML und Webdesign, und es gibt viele Online-Tools, um von bekannten Namen in dieses Format zu konvertieren.
Einige Beispiele:
Starte mit Windows, starte transparent:TranslucentTB.exe --startup --transparent --save-all
Führen Sie den dynamischen Windows-Modus mit der mitgelieferten Farbe ausTranslucentTB.exe --tint 80fe10a4 --dynamic-ws tint
Wird normal sein, wenn der Start geöffnet ist, ansonsten transparent.TranslucentTB.exe --dynamic-start
Tipp: Wenn Sie ein Classic Shell-Benutzer sind, können Sie mit der App fast dasselbe erreichen. Ich habe die Classic Shell-Option vor einiger Zeit im Artikel behandelt Holen Sie sich eine vollständig transparente Taskleiste in Windows 10.