Hinzufügen oder Entfernen der Web-Capture-Schaltfläche aus der Symbolleiste in Microsoft Edge
So fügen Sie die Web Capture-Schaltfläche in der Symbolleiste in Microsoft Edge hinzu oder entfernen sie
Sie können jetzt eine dedizierte Symbolleistenschaltfläche für die Web Capture-Funktion von Edge aktivieren. Sie können also zusätzlich zum Menüeintrag und seiner Tastenkombination mit einem einzigen Mausklick darauf zugreifen.
Werbung
Die Funktion ist über das Hauptmenü des Browsers verfügbar. Es ermöglicht die Auswahl eines Bereichs der aktuell geöffneten Webseite. Nach der Aufnahme wird das Fragment in einem Vorschaudialogfeld angezeigt und kann weiter geteilt, in die Zwischenablage kopiert oder auf der Festplatte gespeichert werden. Die Funktion befindet sich im Hauptmenü.


Die neuesten Edge Canary- und Dev-Builds ermöglichen jetzt
eine Notiz hinzufügen sobald Sie einen Bereich einer Webseite erfassen. Das Anmerkungswerkzeug enthält eine Stiftoption mit einer Reihe von Farben und ermöglicht das Anpassen der Dicke.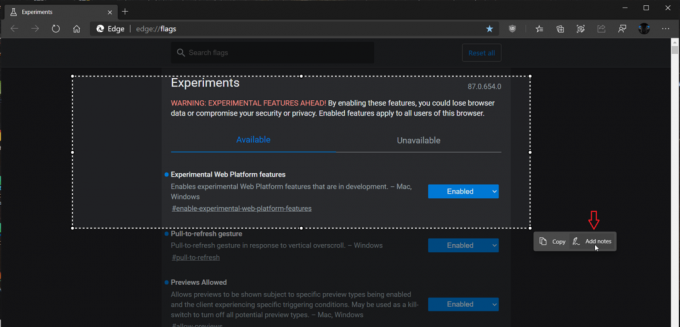

Schließlich fügt der heutige Canary-Build dem Browser eine Web Capture-Symbolleistenschaltfläche hinzu.
Um die Schaltfläche Web Capture zur Symbolleiste in Microsoft Edge hinzuzufügen oder zu entfernen,
- Öffnen Sie Microsoft Edge.
- Klicken Sie auf die Schaltfläche Einstellungen (Alt + F) und wählen Sie Einstellungen aus dem Menü.

- Klicken Sie links auf Aussehen.
- Auf der rechten Seite schalten Sie das. ein oder aus Schaltfläche Web-Capture anzeigen Option für das, was Sie wollen.
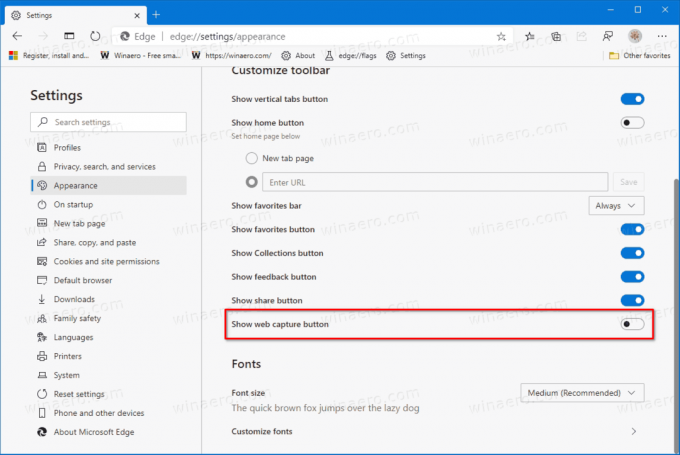
Du bist fertig.
Es ist erwähnenswert, dass es eine Reihe anderer Optionen gibt, die Sie verwenden können.
- Wenn die Schaltfläche aktiviert ist, können Sie in der Symbolleiste mit der rechten Maustaste darauf klicken und auswählen Aus Symbolleiste ausblenden um es schnell zu entfernen.
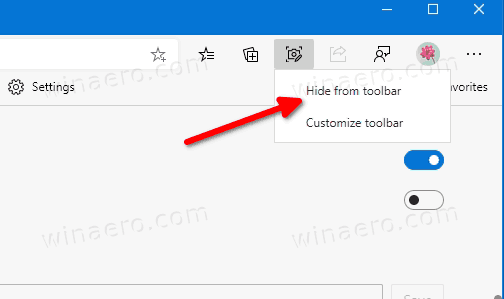
- Zu schnell die Schaltfläche hinzufügen, können Sie im Hauptmenü des Browsers mit der rechten Maustaste auf den Menüpunkt Web Capture klicken und. auswählen In Symbolleiste anzeigen.
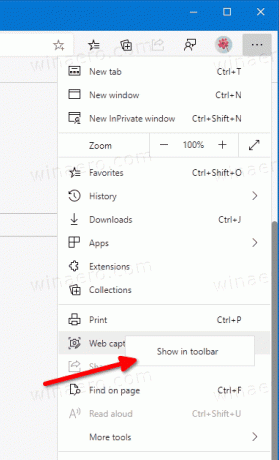
- Wenn die Schaltfläche aktiviert ist, können Sie sie schnell ausblenden, indem Sie wie oben mit der rechten Maustaste auf den Menüeintrag klicken.


