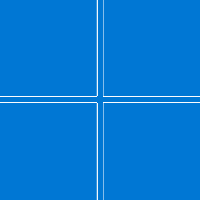App Einstellungen zurücksetzen in Windows 10
So setzen Sie die Einstellungen-App in Windows 10 zurück
Windows 10 kommt mit einem modernen Ersatz für das klassische Systemsteuerungsprogramm namens Einstellungen. Einstellungen ist eine universelle App, die anstelle der klassische Systemsteuerung sowohl auf Touchscreen-Geräten als auch auf Desktops mit Maus und Tastatur. Es besteht aus mehreren Seiten, die neue Optionen zum Konfigurieren von Windows 10 zusammen mit einigen älteren Optionen bieten, die von der klassischen Systemsteuerung übernommen wurden.
In jeder Version erhält Windows 10 in der Einstellungs-App immer mehr klassische Optionen, die in eine moderne Seite umgewandelt werden. Irgendwann entfernt Microsoft möglicherweise die klassische Systemsteuerung vollständig. Mit Windows 10 möchte Microsoft, dass Benutzer die Einstellungen-App für alle Anpassungsaufgaben verwenden.
Zum jetzigen Zeitpunkt bietet die klassische Systemsteuerung noch eine Reihe von Optionen und Tools, die in den Einstellungen nicht verfügbar sind. Es hat eine vertraute Benutzeroberfläche, die viele Benutzer der Einstellungs-App vorziehen. Sie können Verwaltungstools verwenden, Benutzerkonten auf dem Computer flexibel verwalten, Datensicherungen durchführen, die Funktionalität der Hardware ändern und vieles mehr.
Ab Windows 10 Version 2004, Microsoft hat eine versteckte Methode zum Zurücksetzen der App "Einstellungen" hinzugefügt. Dies kann nützlich sein, wenn die App nicht richtig funktioniert oder überhaupt nicht gestartet werden kann.
Wie Sie vielleicht bereits wissen, kann der Benutzer Store-Apps über die Seite mit den erweiterten Eigenschaften zurücksetzen. Schau dir diesen Beitrag an: Setzen Sie die Microsoft Store-App in Windows 10 zurück.
Um die Einstellungen-App in Windows 10 zurückzusetzen,
- Öffnen Sie das Startmenü. Klicken Sie auf das Windows-Symbol in der Taskleiste oder drücken Sie die Gewinnen Taste auf der Tastatur.
- Klicken Sie mit der rechten Maustaste auf das Einstellungen Eintrag.
- Auswählen Mehr > App-Einstellungen aus dem Kontextmenü.
- Eine Seite mit erweiterten Optionen für die Einstellungen App wird geöffnet. Dort geh zum Zurücksetzen Sektion.
- Klicken Sie auf die Zurücksetzen und bestätigen Sie den Vorgang im nächsten Dialogfeld.
Tipp: Wenn der Eintrag Einstellungen erscheint nicht im Startmenü, Sie können auf seine zugreifen Erweiterte Optionen Seite durch Tippen Einstellungen im Suchfeld:
Klicken Sie dort auf das App Einstellungen Artikel, und Sie sind fertig.
Schließlich gibt es eine alternative Methode, mit der Sie die App "Einstellungen" zurücksetzen können. Es handelt sich um PowerShell.
Setzen Sie die Einstellungen-App in Windows 10 mit PowerShell zurück
- Öffnen Sie PowerShell als Administrator. Tipp: Sie können Kontextmenü "PowerShell als Administrator öffnen" hinzufügen.
- Geben Sie den folgenden Befehl ein oder kopieren Sie ihn und fügen Sie ihn ein:
Get-AppxPackage *windows.immersivecontrolpanel* | Reset-AppxPackage. - Da der obige Befehl ab funktioniert in Windows 10 Build 20175, also wenn es in Ihrem Windows 10 nicht verfügbar ist, verwenden Sie die folgende Alternative:
& {$manifest = (Get-AppxPackage *immersivecontrolpanel*).InstallLocation + '\AppxManifest.xml'; Add-AppxPackage -DisableDevelopmentMode -Register $manifest}. - Starten Sie Windows 10 neu.
Das ist es.
Dank an MSFTNEXT für den tipp.