Deaktivieren Sie die Desktopsymbole am Raster ausrichten in Windows 10
Ihr Desktop ist ein spezieller Ordner, der Ihr ausgewähltes Hintergrundbild sowie Ihre Dateien, Ordner, Dokumente, Verknüpfungen und alle diese gespeicherten Elemente anzeigt. Es wird jedes Mal angezeigt, wenn Sie sich bei Windows anmelden. In diesem Artikel erfahren Sie, wie Sie die Funktion Desktopsymbole am Raster ausrichten für Ihr Benutzerkonto in Windows 10 deaktivieren.
Werbung
Tipp: In früheren Windows-Versionen waren auf dem Desktop standardmäßig wichtige Symbole aktiviert – dieser PC, das Netzwerk, die Systemsteuerung und der Ordner mit den Benutzerdateien. Sie waren standardmäßig alle sichtbar. In modernen Windows-Versionen hat Microsoft jedoch die meisten dieser Symbole ausgeblendet. In Windows 10 ist standardmäßig nur der Papierkorb auf dem Desktop vorhanden. Auch das Startmenü von Windows 10 enthält keine Links zu diesen Symbolen. Sie können die klassischen Desktop-Symbole wie folgt aktivieren:
Aktivieren Sie Desktopsymbole in Windows 10
Standardmäßig ist Desktopsymbole ausrichten aktiviert. Wenn Sie Symbole an eine beliebige Stelle auf dem Desktop ziehen und ablegen, werden sie an einem Raster ausgerichtet und automatisch angeordnet. Es ist möglich, diese Funktion zu deaktivieren und die Desktopsymbole an einer beliebigen Position auf dem Desktop zu platzieren. So deaktivieren Sie diese Funktion.
So deaktivieren Sie das Ausrichten von Desktopsymbolen am Raster auf dem Desktop in Windows 10, Mach Folgendes.
- Minimieren Sie alle geöffneten Fenster und Apps. Sie können verwenden Gewinnen + D oder Gewinnen + m Tastenkombinationen. Alternativ können Sie mit der rechten Maustaste auf die Taskleiste klicken und im Kontextmenü "Desktop anzeigen" auswählen oder mit der linken Maustaste auf das andere Ende der Taskleiste klicken.
 Tipp: Siehe Was ist der Unterschied zwischen den Tastenkombinationen Win + D (Desktop anzeigen) und Win + M (Alle minimieren) in Windows?
Tipp: Siehe Was ist der Unterschied zwischen den Tastenkombinationen Win + D (Desktop anzeigen) und Win + M (Alle minimieren) in Windows?
- Klicken Sie mit der rechten Maustaste auf den leeren Bereich auf Ihrem Desktop und wählen Sie Sicht - Symbole am Raster ausrichten. Dieser Befehl schaltet die Symbole am Raster ausrichten Besonderheit.
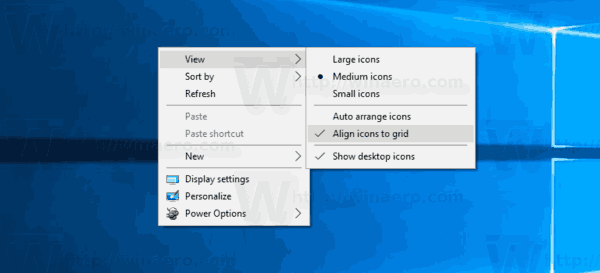
Wenn Symbole am Raster ausrichten deaktiviert ist, verschwindet ein Häkchen neben dem Namen des Kontextmenübefehls.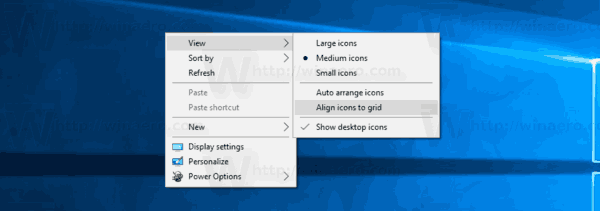
Das ist ziemlich einfach.
Diese Funktion kann mit einem speziellen Registry-Tweak konfiguriert werden. Hier ist, wie es gemacht werden kann.
Deaktivieren Sie das Ausrichten von Desktop-Symbolen am Raster mit einer Registrierungsoptimierung
- Öffne das Registrierungseditor-App.
- Gehen Sie zum folgenden Registrierungsschlüssel.
HKEY_CURRENT_USER\SOFTWARE\Microsoft\Windows\Shell\Bags\1\Desktop
So rufen Sie einen Registrierungsschlüssel auf mit einem klick.

- Auf der rechten Seite ändern oder erstellen Sie einen neuen 32-Bit-DWORD-Wert "FFlags". Setzen Sie ihn auf einen der folgenden Dezimalwerte.
1075839520 - Deaktivieren Sie die automatische Anordnung von Symbolen und richten Sie die Symbole am Raster aus
1075839525 - Aktivieren Sie die automatische Anordnung von Symbolen und die Ausrichtung von Symbolen am Raster
1075839521 - Aktivieren Sie die automatische Anordnung von Symbolen und deaktivieren Sie die Symbole am Raster ausrichten
1075839524 - Deaktivieren Sie die automatische Anordnung von Symbolen, aktivieren Sie jedoch die Option Symbole am Raster ausrichtenHinweis: Auch wenn Sie mit 64-Bit-Windows Sie müssen weiterhin einen 32-Bit-DWORD-Wert erstellen.

- Damit die von der Registrierungsoptimierung vorgenommenen Änderungen wirksam werden, müssen Sie Neustart der Explorer-Shell.
Das ist es.

