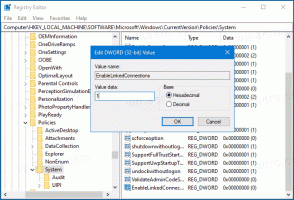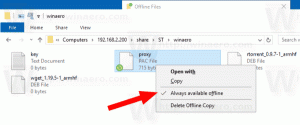Windows 11: Symbole im Tray-Bereich anzeigen oder ausblenden (Taskbar Corner Overflow)
Sie können Symbole im Taskleistenbereich von Windows 11 anzeigen oder ausblenden, der jetzt als Taskleisten-Eckenüberlauf bekannt ist. Dieser Beitrag zeigt Ihnen, wie es geht.
Werbung
Windows 11 ändert fast alles, was wir über die Taskleiste, das Startmenü und den Benachrichtigungsbereich wissen. Sie können diese Teile des Betriebssystems immer noch anpassen, es gibt jedoch einige wesentliche Änderungen. Wir haben bereits mehrere Themen zur Taskleiste in Windows 11 behandelt, z Deaktiviere die zentrierte Taskleiste unter Windows11.
In diesem Beitrag erfahren Sie, wie Sie in Windows 11 Symbole im Tray-Bereich ausblenden.
Symbole im Tray-Bereich anzeigen oder ausblenden (Taskbar Corner Overflow)
- Offen Windows-Einstellungen in Windows 11 mit dem Gewinnen + ich Verknüpfung oder eine andere Methode.
- Gehe zum Personalisierung Abschnitt, dann klicke Taskleiste.

- Klicken Taskleisten-Eckenüberlauf.
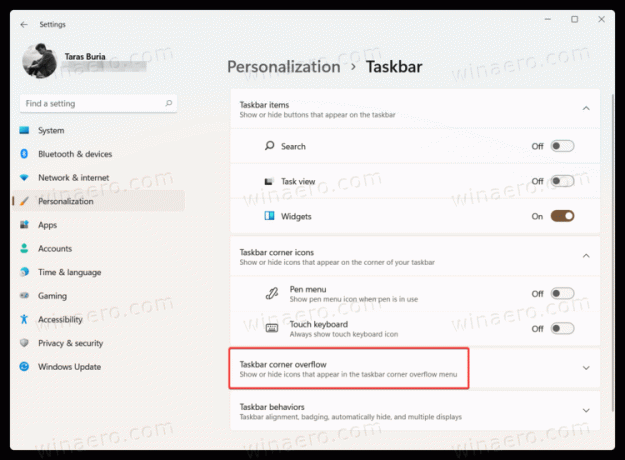
- Deaktivieren Sie alle Symbole, die Sie aus dem Benachrichtigungsbereich in Windows 11 ausblenden möchten.

- Beim Aktivieren von Apps werden ihre Symbole in den Benachrichtigungsbereich links neben der Kontrollzentrumstaste und der Spracheingabeanzeige eingeblendet.
Wenn Sie ein Benachrichtigungssymbol für eine App deaktivieren, wird das Symbol im Überlaufmenü der Taskleistenecke und nicht in der Taskleistenecke angezeigt.
Wenn Sie jedoch das Benachrichtigungssymbol einer App aktivieren, wird das Symbol direkt in der Ecke der Taskleiste angezeigt. Es wird nicht hinter dem Ecküberlauf der Taskleiste versteckt.
Verwenden von Drag-and-Drop
Alternativ können Sie das Symbol auch einfach über die Schaltfläche mit dem Pfeil nach oben in der unteren rechten Ecke des Bildschirms ziehen.
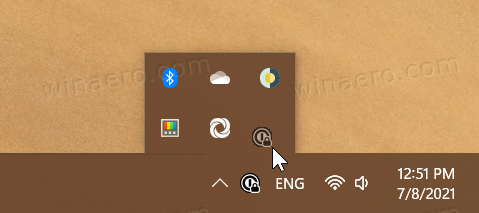
Netzwerk- und Lautstärkesymbole
Eine der größten Änderungen im Tray-Bereich in Windows 11 besteht darin, dass Sie Netzwerk- und Volume-Symbole in Windows 11 nicht ausblenden können. Diese Steuerelemente sind jetzt dauerhaft in der unteren rechten Ecke Ihres Bildschirms verankert. Die Logik hinter dieser Entscheidung ist, dass Netzwerk- und Lautstärkesymbole jetzt als eine einzige Schaltfläche zum Öffnen des Kontrollzentrums fungieren. Daher können Benutzer Netzwerk- und Lautstärkesymbole in Windows 11 nicht deaktivieren oder ausblenden.