So finden Sie die Build-Nummer von Windows 10, die Sie ausführen
Da Microsoft das Release-Modell in Windows 10 geändert hat, interessieren sich die Benutzer dafür, welche Build von Windows 10 sie auf ihren PCs installiert haben. Wie Sie vielleicht schon wissen, Microsoft wird keine Hauptversionen veröffentlichen von Windows nicht mehr, wird aber ständig Updates liefern. Dies erinnert an das rollierende Release-Modell vieler Linux-Distributionen. Wenn Sie Teil des Insider-Programms sind, müssen Sie noch besser wissen, welchen Build Sie verwenden. Unsere Leser fragen mich regelmäßig, wie sie den Windows 10-Build finden, auf dem sie laufen. Heute zeige ich wie.
Werbung
Es gibt mehrere Möglichkeiten, die Build-Nummer des installierten Windows 10-Betriebssystems zu ermitteln.
Finden Sie die Windows 10-Build-Nummer in WinVer
Drücken Sie Gewinnen + R Tasten zusammen auf der Tastatur. Das Dialogfeld Ausführen wird angezeigt. Geben Sie Folgendes in das Feld Ausführen ein:
winver
Im Dialogfeld "Über Windows" können Sie die Build-Nummer sehen: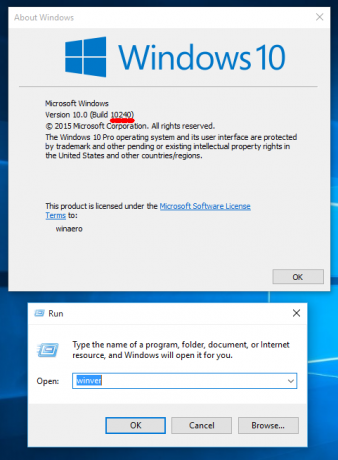
Finden Sie die Windows 10-Build-Nummer über die Konsole
Öffnen Sie eine Eingabeaufforderung in Windows 10. Es wird die Build-Nummer in der ersten Zeile angezeigt: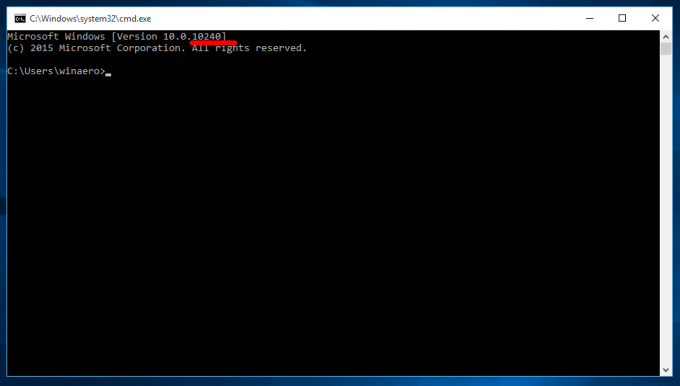
Sie erhalten detailliertere Informationen zu Ihrem Betriebssystem, indem Sie den folgenden Befehl eingeben:
Systeminformationen
Neben anderen nützlichen Informationen enthält es die aktuelle Build-Nummer des Betriebssystems:
Mit diesem Befehl können Sie die restlichen Informationen herausfiltern und nur die Build-Nummer anzeigen:
Systeminfo | findstr Build
Suchen Sie die Build-Nummer von Windows 10 in der Registrierung
Die Registry enthält die umfassendsten Daten über die Build-Nummer und die Betriebssystemversion. Um es zu sehen, gehen Sie wie folgt vor:
- Öffnen Sie den Registrierungseditor (siehe unser Detailliertes Tutorial zum Registrierungseditor, wenn Sie mit der Registrierung nicht vertraut sind).
- Gehen Sie zum folgenden Registrierungsschlüssel:
HKEY_LOCAL_MACHINE\SOFTWARE\Microsoft\Windows NT\CurrentVersion
Tipp: Siehe So öffnen Sie den gewünschten Registrierungsschlüssel mit einem Klick.
- Im rechten Bereich finden Sie alles, was Sie über die Build-Nummer von Windows 10 wissen müssen:
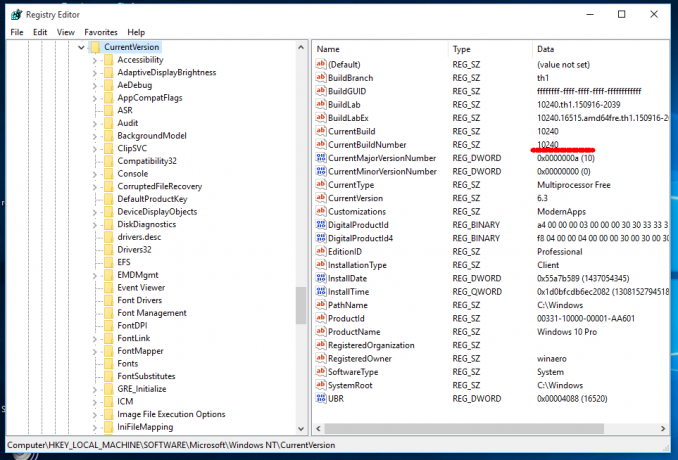
Das ist es. Du bist fertig.


