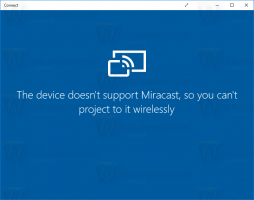Pin-Einstellungen an das Startmenü in Windows 10
Während ich das kürzlich geschrieben habe Windows 10 Build 10041 ist ähnlich wie 10036, das vor einigen Tagen durchgesickert ist kleine Veränderung in der Einstellungen-App. Es scheint, dass Microsoft Ihnen in Windows 10 ermöglicht, Ihre häufig verwendeten Einstellungen/Seiten der Einstellungs-App an das Startmenü anzuheften. Um zu erfahren, wie es funktioniert, folgen Sie diesem einfachen Tutorial.
Pin-Einstellungen an das Startmenü in Windows 10
Es ist möglich, jede Einstellungsseite aus der Einstellungen-App an das Startmenü anzuheften. Mach Folgendes:
- Öffnen Sie das Startmenü und klicken Sie auf den Eintrag Einstellungen:
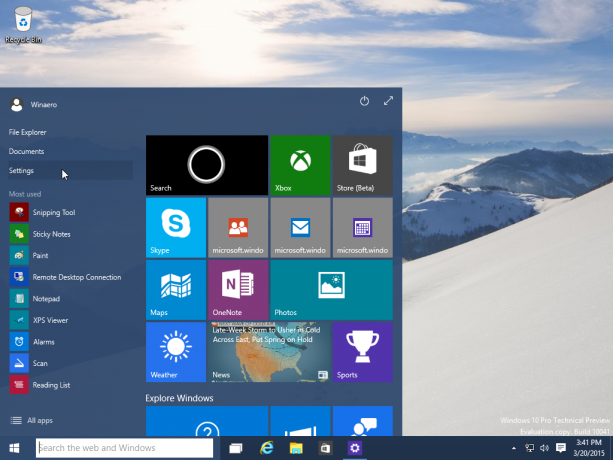
- Die App Einstellungen wird auf dem Bildschirm angezeigt.

Öffnen Sie eine beliebige Einstellung, die Sie anheften möchten, beispielsweise die Seite "System -> Anzeige":
- Oben auf der Seite, in der Nähe des Suchfelds, finden Sie das Pin-Symbol. Klicken Sie darauf, um die Anzeige an das Startmenü anzuheften:

Das Symbol wird geändert und im Startmenü erscheint ein neues Symbol:
- Wiederholen Sie den obigen Schritt für alle Einstellungen, die Sie an den Startbildschirm anheften möchten.
Das ist es. Um angeheftete Einstellungen aufzuheben, haben Sie zwei Möglichkeiten:
- Klicken Sie mit der rechten Maustaste auf das angeheftete Element im Startmenü und wählen Sie "Vom Start entfernen":

- Alternativ können Sie in der App Einstellungen auf das Symbol klicken, um die aktuelle Seite aus dem Startmenü zu lösen:

Du bist fertig.