So deaktivieren oder aktivieren Sie die erweiterten Benachrichtigungen von Windows Defender in Windows 10
Mit dem Windows 10-Jubiläumsupdate wurden erweiterte Benachrichtigungen für Windows Defender eingeführt. Wenn der Scan abgeschlossen ist, zeigt die App nun eine Toast-Benachrichtigung auf dem Desktop an und legt dieselbe Benachrichtigung im Action Center ab. Es gibt eine Einstellung zum Verwalten erweiterter Benachrichtigungen in Windows 10. Mit ihm können Sie sie deaktivieren oder aktivieren.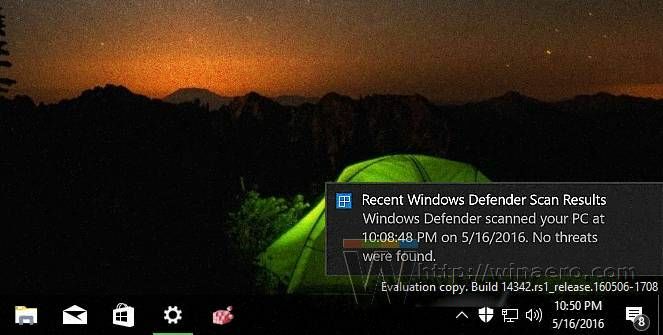
Mit dem Windows 10 Anniversary Update, das zum jetzigen Zeitpunkt durch Build 14342 repräsentiert wird, bietet Microsoft in der Einstellungs-App eine Option an, die erweiterte Benachrichtigungen von Windows Defender verwaltet. Um darauf zuzugreifen, müssen Sie Folgendes tun.
-
Einstellungen öffnen.

- Gehen Sie zu Update und Sicherheit – Windows Defender.
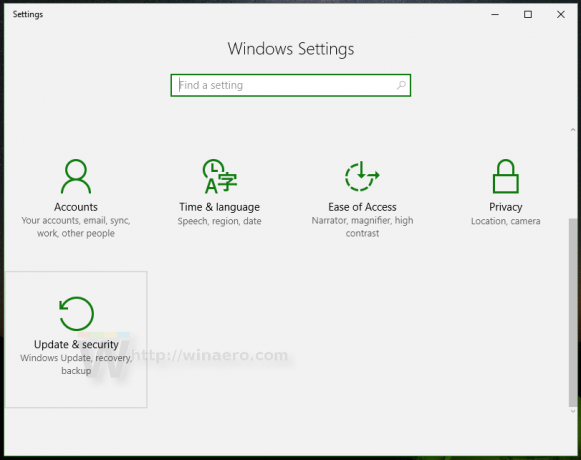

- Scrollen Sie dort nach unten zu Verbesserte Benachrichtigungen:
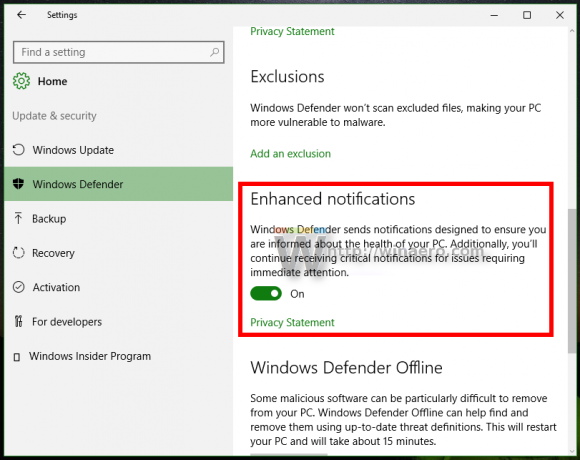
- Schalten Sie den entsprechenden Schalter um, um diese Funktion zu aktivieren oder zu deaktivieren.
Das ist ziemlich einfach.
Falls Sie die erweiterten Benachrichtigungen von Windows Defender in Windows 10 mithilfe einer Registrierungsoptimierung aktivieren oder deaktivieren müssen, finden Sie den entsprechenden Registrierungswert hier:
HKEY_LOCAL_MACHINE\SOFTWARE\Microsoft\Windows Defender\Reporting
Sobald Sie diesen Ort öffnen (siehe So springen Sie mit einem Klick zum gewünschten Registrierungsschlüssel), können Sie den Wert sehen Erweiterte Benachrichtigungen deaktivieren. Dies ist ein 32-Bit-DWORD-Wert.
Wenn es in Ihrer Registrierung nicht vorhanden ist, können Sie es einfach erstellen. Du wirst brauchen in Besitz nehmen dieses Schlüssels,
Der Wert von DisableEnhancedNotifications kann 1 oder 0 sein:
- 0 bedeutet, dass erweiterte Benachrichtigungen für Windows Defender aktiviert sind (Standard).
- 1 bedeutet, dass erweiterte Benachrichtigungen für Windows Defender deaktiviert sind.
Das ist es.

