Führen Sie verschiedene Firefox-Versionen gleichzeitig aus
Der beliebte Firefox-Browser ist in vielen verschiedenen Editionen erhältlich. Jede Edition hat ihren eigenen Release-Kanal und hat unterschiedliche Funktionen, Stabilität, Zielgruppe und Betriebssystem- und Add-On-Kompatibilität. Obwohl es möglich ist, verschiedene Firefox-Versionen in einem Betriebssystem zu installieren, versuchen alle, das Standardbrowserprofil zu verwenden, weshalb sie nicht gleichzeitig ausgeführt werden können. Dies führte zu Abstürzen, Profilkorruption und Unannehmlichkeiten.
In diesem Artikel werden wir sehen, welche Versionen von Firefox verfügbar sind und wie sie gleichzeitig ausgeführt werden.

Mozilla Firefox hat die folgenden Editionen:
- Stabil - gut getesteter, produktionsbereiter Browser. Es ist die Mainstream-Version, die meisten Benutzer verwenden nur die stabile Version.
- Beta - wie der Name schon sagt, ist die Beta- oder in der Entwicklung befindliche Version. Es besteht zwar eine Reihe allgemeiner Stabilitäts- und Usability-Tests, kann aber (und enthält normalerweise) kleinere Fehler enthalten. Diese Version enthält jedoch auch neue Funktionen und Optionen, die im stabilen Release-Kanal nicht verfügbar sind. Daher sind fortgeschrittene Benutzer, die mit Fehlern umgehen können, die Zielgruppe für Beta-Releases.
- "Developer Edition" (ehemals "Aurora") - ein spezieller Build für Webentwickler. Es bietet ein dunkles Thema, fortschrittliche Entwicklertools und auch eine WebIDE. Nicht-Entwickler werden diesen Build nicht besonders nützlich finden. Tipp: Sehen Sie, wie es geht Aktivieren und verwenden Sie das dunkle Thema in Firefox Stable und Nightly.
- Nächtlich - die Blutungskante, der ungetestete Schnitt des Quellcodes. Der Hauptvorteil des Nightly-Release-Kanals besteht darin, dass er ALLE jüngsten Änderungen, alle neuen Funktionen einschließlich der Rendering-Engine, Standardunterstützung und UI-Verbesserungen enthält. Daher ist diese Version die fehlerhafteste, instabilste und manchmal unbrauchbar. Empfohlen für Enthusiasten, die über die neuesten Änderungen in Firefox auf dem Laufenden bleiben möchten. Ich bevorzuge es, Nightly zusammen mit der stabilen Version zu installieren.
Es gibt wenige andere Release-Kanäle, z.B. ESR - die Extended Support-Version, die für Organisationen entwickelt wurde und lange Supportzeiträume hat - etwa ein Jahr. Es bekommt nur Sicherheitsfixes, d.h. nicht jede UI-Änderung kommt schnell zu ESR wie im Stable-Release-Kanal. Um die Firefox-Entwicklung zu verfolgen, müssen Sie mit der oben genannten Versionsliste vertraut sein.
Werbung
So führen Sie verschiedene Firefox-Versionen gleichzeitig aus
Sie haben wahrscheinlich nur eine Version von Firefox installiert, und es handelt sich höchstwahrscheinlich um die stabile Version. Jetzt laden wir die Nightly- und Beta-Versionen herunter und führen sie zusammen mit der stabilen Version aus. So machen Sie das.
- Richten Sie Ihren Browser auf Mozillas FTP
- Um Nightly zu erhalten, gehen Sie zum nightly/latest-trunk Ordner und laden Sie das ZIP-Archiv herunter. Wenn Sie beispielsweise 64-Bit-Windows (So überprüfen Sie es), rufen Sie die Datei firefox-xxx.en-US.win64-x86_64.zip ab. Laden Sie andernfalls die Datei firefox-xxx.en-US.win32.zip herunter:
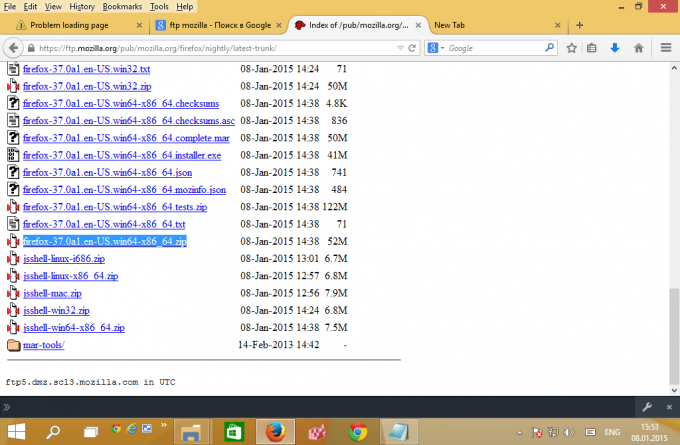
- Um die Beta-Version zu erhalten, gehen Sie zu releases/latest-beta/win32, finden Sie Ihre Sprache in der Liste, z.B. Gehen Sie zu der gewünschten Version und laden Sie die entsprechende Datei herunter, z. Amerikanisches Englisch Sprachbenutzer sollten zum Ordner releases/latest-beta/win32/en-US/ gehen und die größere Datei herunterladen, die keinen "Stub" enthält seinen Namen:

- Erstellen Sie einen neuen Ordner im Stammverzeichnis des Laufwerks C: und nennen Sie ihn Firefox.
- Erstellen Sie einen neuen Ordner C:\Firefox\Nightly und entpacken Sie dort den Inhalt des Nightly ZIP-Archivs. Sie erhalten folgenden Pfad:
C:\Firefox\Nightly\firefox

- Installieren Sie die Beta-Version mit dem Benutzerdefiniert Setup-Typ zum C:\Firefox\Beta\firefox Ordner, wenn Sie dazu aufgefordert werden:
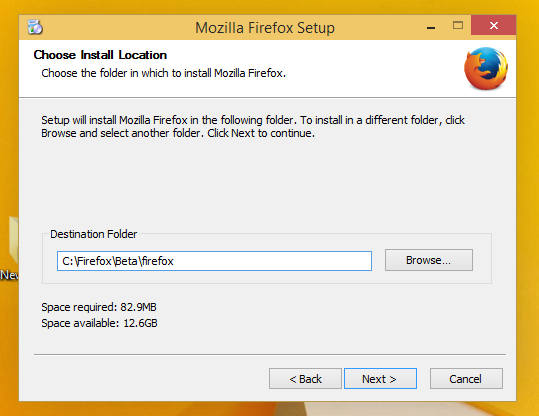
-
Deaktivieren Sie während der Installation die Optionen zu "Verknüpfungen auf dem Desktop und im Startmenü erstellen" und "Firefox starten"., andernfalls ersetzt es die Verknüpfungen Ihrer stabilen Firefox-Version:
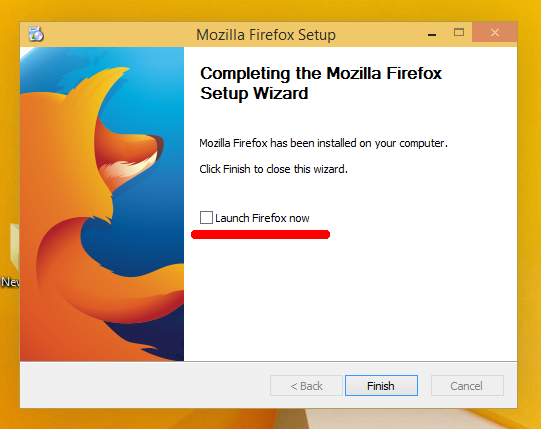
- Erstellen Sie zwei neue Ordner:
C:\Firefox\Nightly\Profil
und
C:\Firefox\Beta\Profil

- Erstellen Sie mit dem folgenden Befehl eine neue Verknüpfung auf Ihrem Desktop:
C:\Firefox\Nightly\firefox\firefox.exe -no-remote -profile C:\Firefox\Nightly\Profile
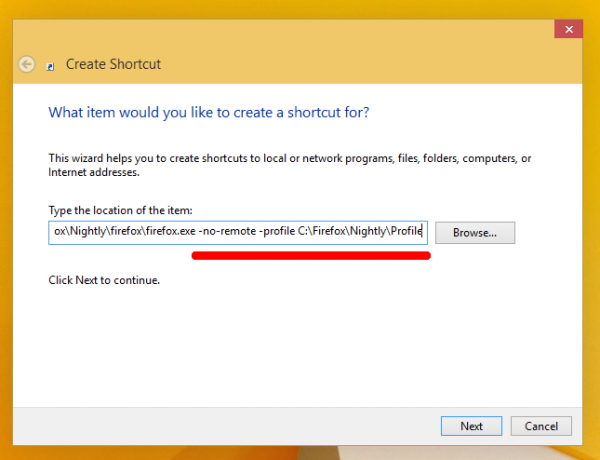
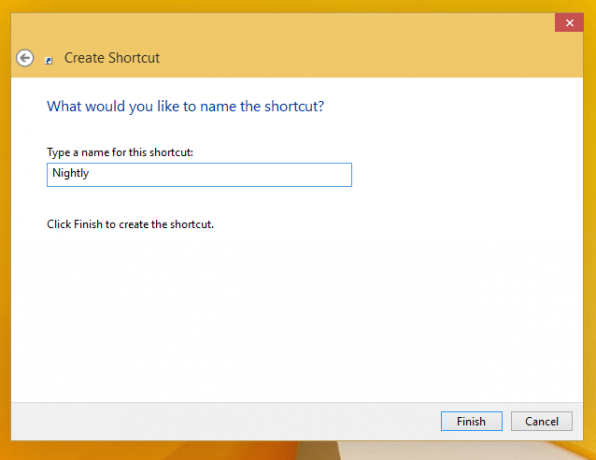
Mit dem Schalter "-no-remote" können Sie eine neue Instanz der anderen Firefox-Version zusammen mit dem bereits gestarteten Browser ausführen.
Das Argument -profile teilt dem Browser mit, in welchem Ordner sein Profil gespeichert werden soll. - Erstellen Sie die Verknüpfung ähnlich für die Beta-Version:
C:\Firefox\Beta\firefox\firefox.exe -no-remote -profile C:\Firefox\Beta\Profile

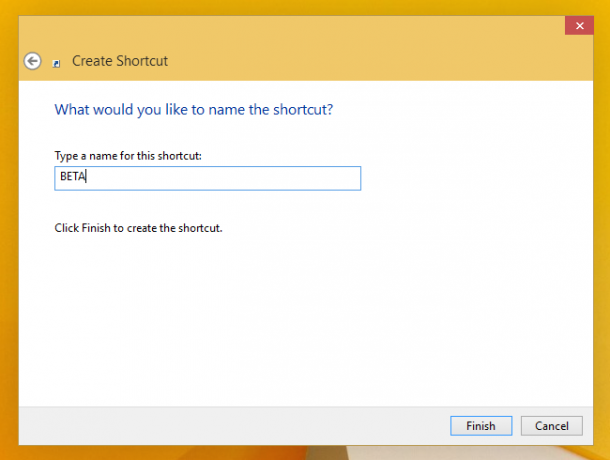
Du bist fertig.
Jetzt können Sie alle drei Firefox-Versionen sofort ausführen: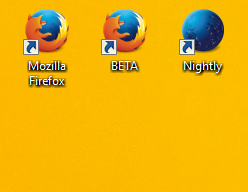

Warnung! Legen Sie Nightly oder Beta nicht als Standardbrowser fest! Aktivieren Sie "Nicht mehr fragen" und klicken Sie auf "Jetzt nicht", wenn Sie dazu aufgefordert werden:
Das ist es. Teilen Sie uns in den Kommentaren mit, welche Firefox-Version Sie bevorzugen und warum.

