Deaktivieren Sie Miniaturansichten im Datei-Explorer in Windows 10
In Windows 10 kann der Datei-Explorer kleine Vorschauen für Bild- und Videodateien anzeigen, die Sie auf Ihrem Laufwerk gespeichert haben. Um diesen Vorgang zu beschleunigen, wird eine Cache-Datei verwendet, die im Benutzerprofilverzeichnis versteckt ist. Wenn eine Datei zwischengespeichert wird, verwendet der Datei-Explorer die Miniaturansicht aus dem Cache erneut, um sie sofort anzuzeigen. Möglicherweise möchten Sie Miniaturansichten im Datei-Explorer deaktivieren, wenn sie die Leistung in Ordnern mit einer großen Anzahl von Elementen beeinträchtigen.

Hier ist etwas, das Sie wissen müssen, bevor Sie fortfahren. Wenn Sie die Miniaturansichten deaktivieren, wird die Dateivorschau nicht mehr im Vorschaubereich. Ordner zeigen keine Miniaturansichten ihres Inhalts mehr an. Auch in der klassisches Personalisierungsfenster in der Systemsteuerung werden Desktophintergründe als Symbole angezeigt. Tatsächlich beschleunigen all diese Änderungen den Datei-Explorer und machen Ihre Verzeichnisnavigation besonders schnell. Dies ist der Grund, warum Sie sie möglicherweise deaktivieren möchten.
Werbung
So deaktivieren Sie Miniaturansichten im Datei-Explorer in Windows 10, folge den Anweisungen unten.
Offen Dateimanager. Sie müssen keinen bestimmten Ort öffnen, führen Sie einfach die App aus.
Klicken Sie in der Ribbon-Benutzeroberfläche des Explorers auf Datei -> Ordner- und Suchoptionen ändern.

Wenn Sie haben deaktiviert die Multifunktionsleiste mit einem Tool wie Winaero Ribbon Disabler, drücken Sie F10 -> klicken Sie auf das Menü Extras - Ordneroptionen.
Wechseln Sie im Dialogfenster "Datei-Explorer-Optionen" auf die Registerkarte Ansicht und aktivieren Sie die Option Immer Symbol anzeigen, niemals Vorschaubild. Dadurch werden Vorschauminiaturen im Datei-Explorer deaktiviert.

Öffnen Sie nun einen beliebigen Ordner mit Bildern.
Vor:

Nach:

Es ist erwähnenswert, dass es alternative Möglichkeiten gibt, Miniaturansichten im Datei-Explorer zu deaktivieren. Einer von ihnen ist der Visual Effects-Applet. Sie können es wie folgt verwenden.
Drücken Sie die Tastenkombination Win + R auf der Tastatur. Das Dialogfeld Ausführen wird auf dem Bildschirm angezeigt. Geben Sie Folgendes in das Textfeld ein und drücken Sie die Eingabetaste:
SystemeigenschaftenErweitert

Die erweiterten Systemeigenschaften werden geöffnet. Drücken Sie die Einstellungen Knopf im Leistung Abschnitt über die Fortschrittlich Tab.

Das folgende Dialogfenster wird geöffnet:

Dort deaktivieren (deaktivieren) Sie die Option namens Miniaturansichten anstelle von Symbolen anzeigen und du bist fertig.
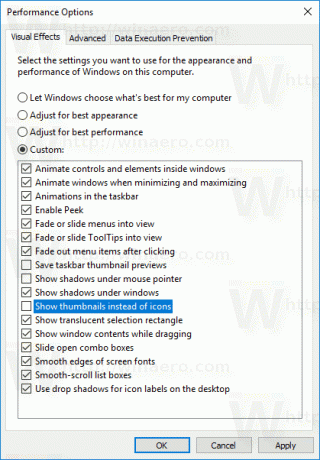
Wenn Sie diese Option mit einem Registry-Tweak ändern müssen, ist dies auch möglich.
Öffne das Registrierungseditor-App und gehe zu der Schlüssel
HKEY_CURRENT_USER\SOFTWARE\Microsoft\Windows\CurrentVersion\Explorer\Advanced
Es gibt einen 32-Bit-DWORD-Wert Nur Symbole. Setzen Sie es auf 1 bis Miniaturansichten deaktivieren. Andernfalls setzen Sie ihn auf 0 (dies ist die Standardeinstellung).
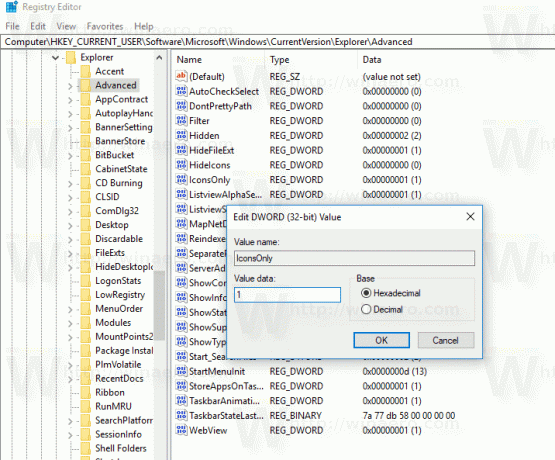
Hinweis: Wenn Sie diesen Wert nicht haben, erstellen Sie ihn einfach. Auch wenn du läufst 64-Bit-Windows 10-Version, müssen Sie einen 32-Bit-DWORD-Werttyp verwenden.
Sobald Sie die ändern Nur Symbole Wert, müssen Sie Ihren Ordner im Explorer nur durch Drücken von F5 aktualisieren, damit die Änderungen wirksam werden.
Das ist es. Jetzt lesen: So reparieren und löschen Sie den Thumbnail-Cache in Windows 10.

