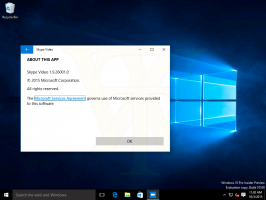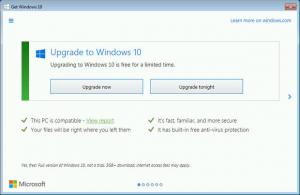So erstellen Sie ein bootfähiges UEFI-USB-Laufwerk mit Windows 10 Setup
Zuvor habe ich Ihnen gezeigt, wie Sie Windows 10 mit a. installieren bootfähiger USB-Stick. Diese Methode eignet sich für Geräte, die im Legacy-BIOS-Modus booten. Wenn Sie einen bootfähigen UEFI-USB-Stick benötigen, funktioniert die zuvor erwähnte Methode nicht. In diesem Artikel erfahren Sie, wie Sie ein bootfähiges UEFI-USB-Laufwerk mit Windows 10 Setup erstellen.
Es ist eine gute Idee, das Rufus-Tool zu verwenden, um das bootfähige UEFI Windows 10 USB-Laufwerk vorzubereiten. Rufus ist kostenlos und funktioniert ohne Probleme. Außerdem ist es eine tragbare App, sodass sie nicht selbst installiert werden muss. Hier die Schritt-für-Schritt-Anleitung:
- Laden Sie die neueste Version von Rufus herunter von HIER.
- Sie benötigen ein USB-Laufwerk mit mindestens 4 GB zur Verfügung. Alle Daten auf diesem Laufwerk werden gelöscht, daher ist es eine gute Idee, alles von diesem USB-Laufwerk zu sichern, bevor Sie fortfahren.
- Führen Sie das Dienstprogramm Rufus aus und wählen Sie Ihr USB-Laufwerk im Abschnitt Gerät aus.
- Wählen Sie das Partitionsschema für UEFI-Computer mit MBR aus. Wenn Ihr PC über ein GPT-Partitionsschema (GUID-Partitionstabelle) verfügt, wählen Sie die entsprechende Option aus der Combobox.
- Klicken Sie auf das Symbol des CD/DVD-Laufwerks, um zur Windows 10-ISO-Image-Datei zu navigieren. Wählen Sie die Windows 10-ISO-Image-Datei aus – 32-Bit oder 64-Bit – je nachdem, was Sie heruntergeladen haben.
Wenn Sie kein ISO-Image haben, können Sie Ihr eigenes wie folgt erstellen: Holen Sie sich ein ISO-Image für Windows 10 Build 9860 für eine saubere Installation.
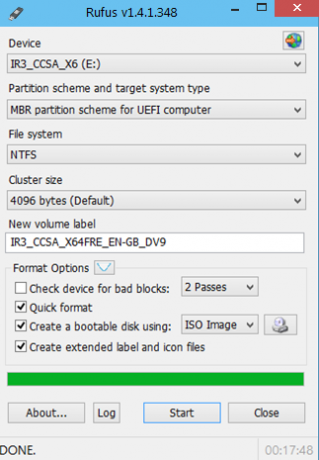
Nachdem Sie in Rufus auf die Schaltfläche Start geklickt haben, wird ein bootfähiger UEFI-USB-Stick mit Windows 10 erstellt. Das ist es. Du bist fertig.