Registrieren Sie die Universal File Explorer-App in Start in Windows 10
Wie Sie vielleicht bereits wissen, gibt es in Windows 10 eine neue Datei-Explorer-App "Redstone 2". Es ist versteckt und hat noch keine Verknüpfung. So können Sie es sichtbar machen und eine geeignete Verknüpfung (und Kachel) für die App im Startmenü erstellen.
Werbung
Zum jetzigen Zeitpunkt wird der Redstone 2-Zweig von Windows 10 durch Windows 10 Build 14946 repräsentiert. Es wurde kürzlich für Fast Ring Insiders veröffentlicht. Redstone 2 ist das kommende Feature-Update für Windows 10, das wird schließlich Windows 10 Version 1703 wenn freigegeben. Es kommt mit einer neuen App, dem Datei-Explorer, einer speziellen "universellen" App, die die gute alte ersetzen oder ergänzen soll Datei-Explorer-Programm in Windows 10.
Die App befindet sich in der Entwicklung, daher enthält Microsoft keine Verknüpfung im Startmenü. Im oben genannten Artikel haben wir herausgefunden, wie man es startet. Für diese Aufgabe mussten wir die klassische Explorer-App verwenden. So erstellen Sie eine echte, native Verknüpfung und Kachel für die App, damit sie in Windows 10 wie andere Apps wie Fotos, Edge usw. registriert wird.
Hier ist, was Sie tun müssen.
Registrieren Sie die Universal File Explorer-App in Windows 10
- Öffnen Sie den Datei-Explorer und fügen Sie den folgenden Text in die Adressleiste ein:
C:\Windows\SystemApps\Microsoft. Fenster. FileExplorer_cw5n1h2txyewy
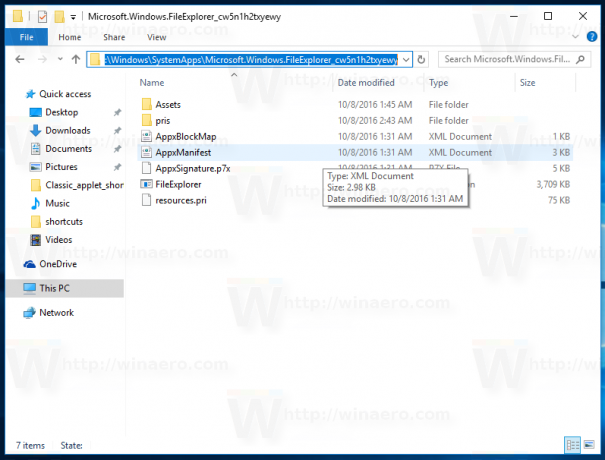
- Öffnen Sie PowerShell als Administrator in diesem Ordner, indem Sie auf Datei – Windows PowerShell öffnen – Windows PowerShell als Administrator öffnen klicken. Siehe folgenden Screenshot:
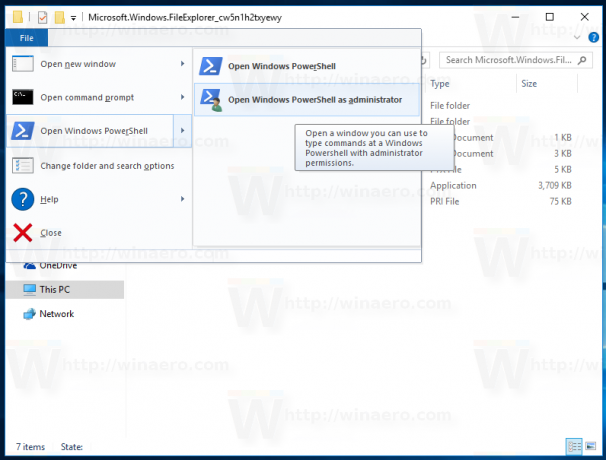
- Führen Sie nach dem Öffnen von PowerShell die folgenden Befehle nacheinander aus:
Takeown /F .\AppxManifest.xml
icacls .\AppxManifest.xml /reset
Das Ergebnis wird wie folgt sein:
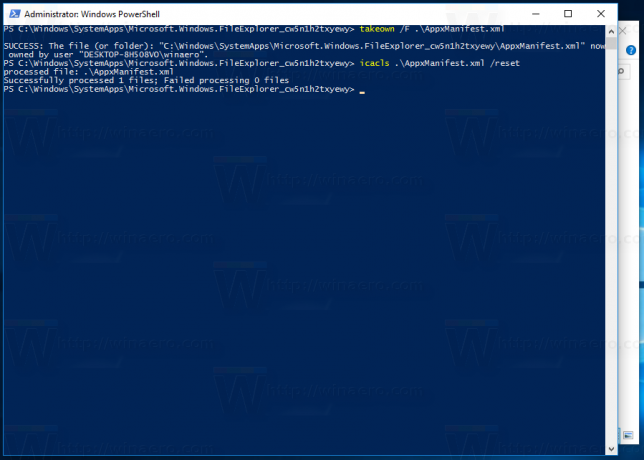
- Öffnen Sie nun die Datei AppxManifest.xml im Editor, suchen Sie den String AppListEntry="none" und löschen Sie ihn:
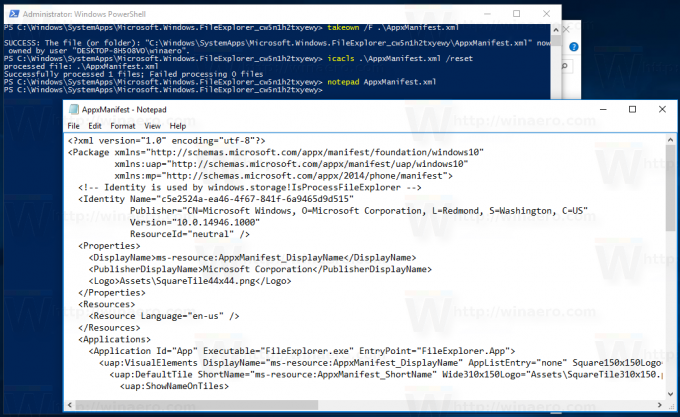

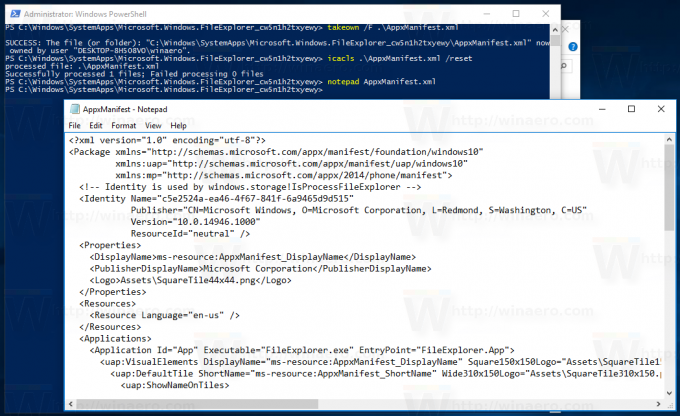 Speichern Sie die Datei und schließen Sie Notepad.
Speichern Sie die Datei und schließen Sie Notepad.
Schließen Sie PowerShell nicht. - Gehen Sie zu Einstellungen - Updates & Sicherheit - Für Entwickler und wählen Sie die Option "Entwicklermodus" wie unten gezeigt. Wenn Sie sich bereits im Entwicklermodus befinden, deaktivieren Sie ihn und aktivieren Sie ihn erneut.

- Nachdem Sie den Entwicklermodus eingeschaltet haben, führen Sie den folgenden Befehl in PowerShell aus:
Add-AppxPackage -Register .\AppxManifest.xml -DisableDevelopmentMode
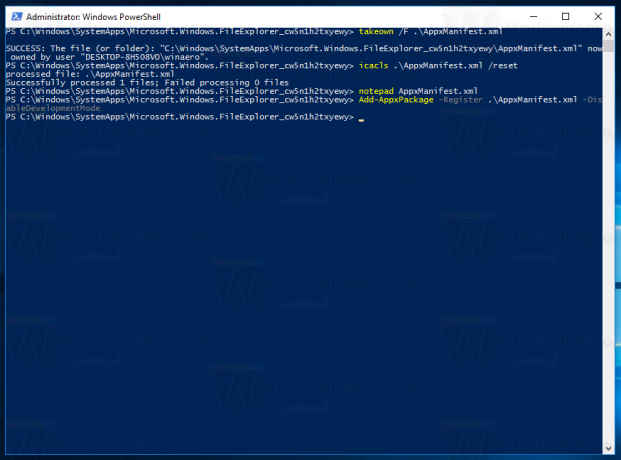
Schließlich erscheint die entsprechende Verknüpfung im Startmenü: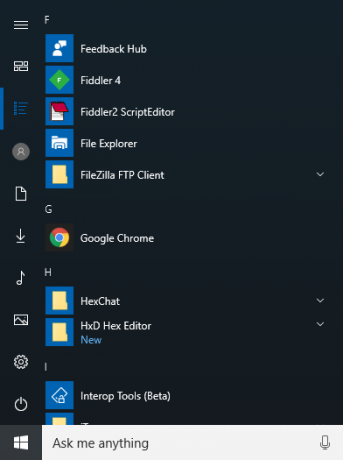
Alle Credits gehen an Innerhalb von Windows für diesen hervorragenden Befund.
