Sprachdiktat kommt zu Microsoft Office
Microsoft testet die Möglichkeit, mithilfe von Sprachdiktat Word-Dokumente, Notizen, E-Mails und PowerPoint-Präsentationen unter Windows zu erstellen. Die entsprechende Funktion wurde kürzlich für Office-Insider verfügbar.
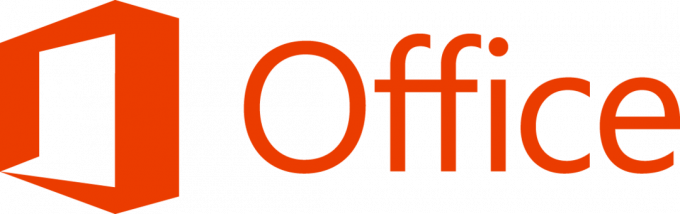
Es ist im Fast-Ring der Updates verfügbar, der kürzlich in die Ebene "Insider" umbenannt wurde. Die offizielle Ankündigung beschreibt die Funktion wie folgt.
Werbung
Dictate verwendet Ihre Stimme, um Dokumente, Präsentationen, E-Mails zu erstellen und Notizen in Office-Anwendungen wie Word, PowerPoint, Outlook und OneNote zu machen. Office-Diktat verwendet die modernste Spracherkennungstechnologie, um Sprache in Text umzuwandeln. Dictate ist einer der Office Intelligent Services, der die Leistungsfähigkeit der Cloud in Office-Apps bringt, um Ihnen zu helfen, Zeit zu sparen und bessere Ergebnisse zu erzielen.
Anmerkungen:
- Diese Funktion ist nur verfügbar, wenn Sie ein Office 365-Abonnement. Wenn Sie ein Office 365-Abonnent sind, Stellen Sie sicher, dass Sie über die neueste Office-Version verfügen. Diese Funktion funktioniert jetzt nur für englische Sprache auf dem US-Markt.
- Um diese Funktion nutzen zu können, müssen Sie mit dem Internet verbunden sein.
- Office Dictate ist nicht HIPAA-konform (Health Insurance Portability and Accountability Act).
Zuvor gab es von Microsoft ein separates Add-In namens Dictate für Office 2016 und 2013. Es war für das Diktieren in Word, Outlook und PowerPoint. Ein weiteres Add-In, Lerntools, ermöglichte dasselbe für OneNote. Jetzt wird diese Diktierfunktion zum Mainstream, da sie in Office 365 integriert wird (und Büro 2019).
So aktivieren Sie die Sprachdiktatfunktion in Microsoft Office
Damit diese Funktion funktioniert, müssen Sie die Datenschutzoptionen des Trust Centers aktivieren. Dies setzt voraus, dass Sie die neueste Version von Microsoft Office ausführen. Wenn Sie im. eingeschrieben sind Insider Ebene, früher genannt Insider Fast, erhalten Sie automatisch regelmäßige Updates mit neuen Funktionen und Verbesserungen.
So aktivieren Sie das Sprachdiktat in Microsoft Office, Mach Folgendes.
- Öffnen Sie Microsoft Word.
- Klicken Sie auf Datei > Optionen > Trust Center > Trust Center-Einstellungen > Datenschutzoptionen.
- Aktivieren Sie rechts die Kontrollkästchen, wie auf dem Screenshot gezeigt.
- Hinweis: Ihre Sprachäußerungen werden an Microsoft gesendet, um Ihnen diesen Dienst bereitzustellen, und können auch verwendet werden, um die Spracherkennungsdienste zu verbessern.

Du bist fertig.
So tippst du mit deiner Stimme
Öffnen Sie die Office-Anwendung.
- Schalten Sie Ihr Mikrofon ein und stellen Sie sicher, dass es funktioniert.
- Auswählen Diktieren, warten Sie, bis das Symbol rot wird
 und dann fang an zu reden. Während Sie sprechen, wird Text in Ihrem Dokument, Ihrer E-Mail, Ihrer Folie oder Ihrer Seite angezeigt.
und dann fang an zu reden. Während Sie sprechen, wird Text in Ihrem Dokument, Ihrer E-Mail, Ihrer Folie oder Ihrer Seite angezeigt.
- Sprechen Sie klar und gesprächig. Wenn Sie dies tun, greift es Ihre Pausen auf und fügt Satzzeichen für Sie ein.
Notiz: Wenn Sie beim Diktieren einen Fehler machen, können Sie den Cursor auf den Fehler bewegen und ihn mit der Tastatur korrigieren, ohne das Mikrofon auszuschalten. - Sagen Sie die folgenden Sätze, um Ihrem Text die spezifischen Satzzeichen hinzuzufügen:
- Zeitraum
- Komma
- Fragezeichen
- Neue Zeile
- Neuer Absatz
- Semikolon
- Doppelpunkt
- Wenn Sie fertig sind, wählen Sie Diktieren erneut, um die Eingabe zu beenden.
In Verbindung stehende Artikel:
So verwenden Sie das Diktat mit der Touch-Tastatur in Windows 10
Quelle: Microsoft.
