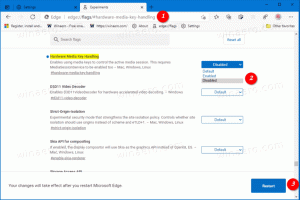Microsoft hat Schritte zur Schadensbegrenzung und Wiederherstellung für Speicherplätze in Windows 10 v2004 veröffentlicht
Windows 10 Version 2004 kommt, Mai 2020 Update, kommt mit a Insekt das macht Speicherplätze unbrauchbar und kann zu Datenverlust führen. Microsoft hat neue Anweisungen für betroffene Benutzer veröffentlicht.
Speicherplätze schützen Ihre Daten vor Laufwerksausfällen und erweitern den Speicher im Laufe der Zeit, wenn Sie Ihrem PC Laufwerke hinzufügen. Sie können Speicherplätze verwenden, um zwei oder mehr Laufwerke in einem Speicherpool zu gruppieren und dann die Kapazität dieses Pools zu verwenden, um virtuelle Laufwerke zu erstellen, die als Speicherplätze bezeichnet werden.
In Speicherplätzen werden normalerweise zwei Kopien Ihrer Daten gespeichert. Wenn also eines Ihrer Laufwerke ausfällt, haben Sie immer noch eine intakte Kopie Ihrer Daten. Wenn die Kapazität knapp wird, können Sie dem Speicherpool weitere Laufwerke hinzufügen.
Nach dem Upgrade auf Windows 10 Version 2004, Update Mai 2020, einige Benutzer können nicht auf ihre Lagerplätze. In Speicherplätzen enthaltene Pools zeigen ihre Laufwerke als RAW-Datenträger an.
Geräte, die Speicherplätze verwenden, können nach dem Update auf Windows 10, Version 2004 (Update vom Mai 2020) und Windows Server, Version 2004, Probleme bei der Verwendung oder dem Zugriff auf ihre Speicherplätze haben. Bei einigen Konfigurationen wird die Partition für Speicherplätze möglicherweise als. angezeigt ROH in Datenträgerverwaltung.
Microsoft hat bereitgestellt die folgenden Lösungen, um die Situation zu lösen.
- Auswählen Start und Typ: Fehlerbehebung
- Auswählen Fehlerbehebung bei Einstellungen
- Auswählen Siehe Verlauf in dem Fehlerbehebung Abschnitt der Einstellungen Dialog.
- Wenn der Troubleshooter versucht hat, auszuführen, sehen Sie ein kritische Fehlerbehebung oder empfohlene Fehlerbehebung mit dem Titel und der Beschreibung aus der folgenden Tabelle. Die Spalte mit den Anmerkungen erklärt, was die Fehlerbehebung tut.
| Titel | Beschreibung | Anmerkungen |
| Fehlerbehebung für Hardware und Geräte | Systemeinstellungen automatisch ändern, um ein Problem auf Ihrem Gerät zu beheben. | Diese Fehlerbehebung verhindert Probleme mit den Daten auf Ihren Speicherplätzen. Nachdem die Fehlerbehebung ausgeführt wurde, können Sie nicht mehr auf Ihre Speicherplätze schreiben. |
| Fehlerbehebung für Speicherplatz | Auf Ihrem Paritätsspeicherplatz wurde eine Datenbeschädigung festgestellt. Diese Problembehandlung ergreift Maßnahmen, um weitere Beschädigungen zu verhindern. Es stellt auch den Schreibzugriff wieder her, wenn der Bereich zuvor als schreibgeschützt markiert war. Weitere Informationen und empfohlene Maßnahmen finden Sie unter dem folgenden Link. | Diese Fehlerbehebung wird das Problem für einige Benutzer verringern und den Lese- und Schreibzugriff auf Ihre Paritätsspeicherplätze wiederherstellen. Notiz Dateien, bei denen bereits Probleme aufgetreten sind, müssen möglicherweise wiederhergestellt werden. Weitere Informationen finden Sie im Abschnitt "Dateien wiederherstellen" weiter unten. |
Notiz Wenn Sie die obigen Schritte auf Geräten ausführen, die einfache Speicherplätze oder Spiegelspeicherplätze verwenden, wird möglicherweise ein. angezeigt Konnte nicht ausgeführt werden Meldung für den Troubleshooter. Dies wird erwartet, da einfache Speicherplätze und Spiegelspeicherplätze von diesem Problem nicht betroffen sind. Die folgende Fehlerbehebung und Schritte sind für diese Arten von Speicherplätzen nicht erforderlich. Wenn Sie Paritätsspeicherplätze verwenden und a Konnte nicht ausgeführt werden Nachricht, dann müssen Sie möglicherweise die folgenden Schritte ausführen.
Problemumgehung mit manuellen Schritten
Wenn Sie Windows Server, Version 2004, verwenden oder die Problembehandlung noch nicht ausgeführt wurde, können Sie die folgenden Anweisungen verwenden, um sie als schreibgeschützt zu markieren:
- Auswählen Start und Typ: Power Shell
- Rechtsklick oder langes Drücken auf Windows PowerShell und wählen Sie Als Administrator ausführen.
- Bei Aufforderung durch a Benutzerzugriffskontrolle Dialog für Windows Powershell, auswählen Jawohl.
- Geben Sie im PowerShell-Dialog den folgenden Befehl ein und drücken Sie die Eingabetaste:
Get-VirtualDisk |? ResiliencySettingName -eq Parität | Get-Disk | Set-Disk -IsReadOnly $true - Ihre Speicherplätze sollten jetzt schreibgeschützt sein, d. h. Sie können nicht darauf schreiben. Ihr Gerät ist weiterhin verwendbar und alle Datenträger, die nicht als RAW angezeigt werden, sollten lesbar sein.
Notiz Die obigen Schritte entsprechen der obigen Fehlerbehebung mit dem Titel Fehlerbehebung für Hardware und Geräte. Es gibt derzeit kein Handbuch, das dem Troubleshooter mit dem Titel entspricht Fehlerbehebung für Speicherplatz.
Dateien wiederherstellen
Wenn Sie auf Ihre Paritätsspeicherplätze zugreifen können und es nicht angezeigt wird als ROH in Datenträgerverwaltung, können Sie eine Wiederherstellung mit WinFR und den folgenden Schritten versuchen. Weitere Informationen zur Verwendung von WinFR finden Sie unter Stellen Sie verlorene Dateien unter Windows 10 wieder her
- Laden Sie das Tool herunter und führen Sie es aus von https://www.microsoft.com/store/apps/9N26S50LN705
- Lauf Segmentmodus (
/R) mit dem Flag für nicht gelöschte Dateien (/u) um Dateien von Ihren NTFS-Volumes wiederherzustellen. Standardmäßig werden alle möglichen Dateien wiederhergestellt. Sie können Filterflags hinzufügen, wenn Sie nur an bestimmten Dateiformaten interessiert sind (wie z/n *.docx) und die Wiederherstellung von Systemdateien zu reduzieren. Beispielbefehl zum Wiederherstellen allerdocxDateien imC:fahre zumD:\SpacesRecoveryMappe:winfr.exe C: D:\SpacesRecovery /r /u /n*.docx - Sobald der Befehl abgeschlossen ist, können Sie die wiederhergestellten Dateien anzeigen. Im obigen Beispiel müssten Sie zu. gehen
D:\SpacesRecoverydies zu tun. Wenn bei der Verwendung von WinFR Probleme auftreten, wenden Sie sich bitte an [email protected].
Wenn Sie ein ReFS-Volume haben, das als. angezeigt wird ROH in Datenträgerverwaltung, du kannst den... benutzen refsutil Bergungsbefehl um Daten auf einem Datenträger gleicher Größe wiederherzustellen. Es gibt zwei Optionen für den Bergungsbefehl: schnell und vollständig. Bei einer schnellen Wiederherstellung werden möglicherweise nicht so viele Daten wie bei einer vollständigen Wiederherstellung wiederhergestellt.
So führen Sie eine schnelle Wiederherstellung durch:
In einer Eingabeaufforderung mit erhöhten Rechten: refsutil Bergung -QA
Zum Beispiel: refsutil rettung -QA E: F:\SalvagedFiles
So führen Sie eine vollständige Wiederherstellung durch:
In einer Eingabeaufforderung mit erhöhten Rechten: refsutil Bergung -FA
Zum Beispiel: refsutil rettung -FA E: F:\SalvagedFiles