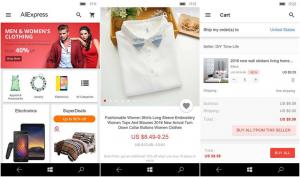So aktivieren Sie den Graustufenmodus in Windows 10
Windows 10 enthält Farbfilter als Teil des Ease of Access-Systems. Sie verbessern die Benutzerfreundlichkeit des Betriebssystems für Menschen mit verschiedenen Sehproblemen. Farbfilter funktionieren auf Systemebene, sodass alle installierte Software, einschließlich Apps von Drittanbietern und integrierten Windows-Apps, ihnen folgen. Mithilfe von Farbfiltern können Sie den Graustufenmodus in Windows 10 schnell aktivieren.
Werbung
Die Farbfilterfunktion, die wir heute verwenden werden, ist in Windows 10 ab Build 16215 verfügbar. Tipp: Siehe So finden Sie die Build-Nummer von Windows 10, die Sie ausführen.
Die verfügbaren Farbfilter in Windows 10 sind wie folgt.
- Graustufen
- Umkehren
- Graustufen invertiert
- Deuteranopie
- Protanopie
- Tritanopie
Mal sehen, wie man es aktiviert.
Aktivieren Sie den Graustufenmodus in Windows 10
- Offen Einstellungen.
- Klicken Sie links unter "Vision" auf Erleichterte Bedienung -> Farbfilter.
- Wählen Sie rechts Graustufen in der Liste der Optionen. Sie können jede andere Option auswählen, je nachdem, was Sie möchten.

- Schalten Sie die Umschaltoption ein Farbfilter aktivieren.

Du bist fertig. Das Ergebnis wird wie folgt sein.

Aktivieren Sie den Graustufenmodus in Windows 10 mit einem Hotkey
Es gibt einen speziellen Hotkey, mit dem Sie den Graustufenmodus in Windows 10 aktivieren können. Drücken Sie die Gewinnen + Strg + C Tastenkombinationen auf Ihrer Tastatur zusammen. Diese Sequenz aktiviert oder deaktiviert (toggle) den standardmäßig eingestellten Farbfilter. Standardmäßig verwendet Windows 10 den Graustufenfilter.
Sie können das erwähnte verwenden Gewinnen + Strg + C Hotkey zum Umschalten des Farbfilters.
Die Farbfilterfunktion kann auch mit einer Registrierungsoptimierung wie folgt konfiguriert werden.
Verwenden eines Registry-Tweaks
- Öffne das Registrierungseditor-App.
-
Gehe zu der Schlüssel
HKEY_LOCAL_MACHINE\SOFTWARE\Microsoft\Windows\CurrentVersion\Explorer\FlyoutMenuSettings

- Erstellen oder ändern Sie rechts zwei 32-Bit-DWORD-Werte namens Active und FilterType. Hinweis: Auch wenn Sie Ausführen einer 64-Bit-Windows-Version, müssen Sie weiterhin einen 32-Bit-DWORD-Werttyp verwenden.
- Setzen Sie den aktiven DWORD-Wert auf 1 bis aktivieren Farbfilter. Aktiv=0 bedeutet, dass die Farbfilterfunktion Behinderte.
- Legen Sie den FilterType-Wert auf einen der folgenden Werte fest.
- 0 = Graustufen
- 1 = Invertieren
- 2 = Graustufen invertiert
- 3 = Deuteranopie
- 4 = Protanopie
- 5 = Tritanopie
- Melden Sie sich von Ihrem Windows 10 ab Konto, um die durch diese Optimierung vorgenommenen Änderungen zu übernehmen.
Du bist fertig.