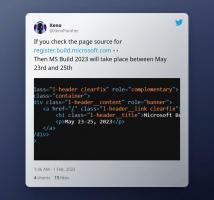Größe von Snapshots von Windows in Windows 10 gleichzeitig ändern
Mit der in Windows 7 erschienenen Aero Snap-Funktion können Sie geöffnete Fenster einfach verwalten. Es verfügt über eine Reihe von Funktionen, darunter die Möglichkeit, ein geöffnetes Fenster an den Bildschirmrändern anzudocken. Dieses Verhalten existiert auch in Windows 10 und Windows 8.
In Windows 7 hat Microsoft es einfacher gemacht, Fenster nebeneinander zu kacheln (einrasten), indem es sie automatisch anordnet, wenn Sie sie mit dem Mauszeiger an den oberen, linken oder rechten Bildschirmrand ziehen. Microsoft nennt dies Aero Snap. In Windows 10 wurden die Fangfunktionen erweitert. Windows 10 verfügt über Snap Assist, Corner Snap und Snap Fill. Snap Assist fordert Sie auf, ein anderes Fenster zum Snappen auszuwählen, unmittelbar nachdem Sie eines davon gefangen haben. Corner Snap ist die Möglichkeit, Fenster in die Ecken des Bildschirms zu ziehen, um die Größe zu ändern und sie an den 4 Quadranten des Bildschirms auszurichten. Füllung ausrichten ist die Funktion, bei der die Größenänderung eines Fensters auch die Größe des anderen Fensters ändert, das gleichzeitig daran ausgerichtet ist, um automatisch alle Leerzeichen zu entfernen.
Verwandter Artikel: Sie können das Einrasten in Windows 10 deaktivieren, aber andere erweiterte Fensterverwaltungsoptionen beibehalten
Sehen wir uns an, wie Sie die Größe anderer eingerasteter Fenster ändern können.
So ändern Sie die Größe gefangener Fenster gleichzeitig in Windows 10, Mach Folgendes.
- Bringen Sie zwei Fenster an den gegenüberliegenden Seiten des Desktops an. Sie können einen auf die linke Seite des Desktops ziehen. Sobald der Mauszeiger den linken Rand berührt, wird das Fenster eingerastet.
- Wählen Sie ein anderes Fenster aus, um es an der rechten Seite einzurasten.
- Bewegen Sie den Zeiger in die Mitte des Bildschirms. Es gibt eine dünne Linie zwischen zwei eingerasteten Fenstern.
- Suchen Sie nach einem transparenten grauen Balken, der über dem Rand angezeigt wird. Dies ist ein Zeichen dafür, dass Sie mit der Größenänderung beginnen können.
- Klicken und halten Sie die linke Maustaste und ziehen Sie den Mauszeiger nach links oder rechts, um die Größe eines der Fenster zu ändern. In der Nähe des aktiven Fensters wird ein schwarzes dickes Trennzeichen angezeigt. Das andere Fenster wird automatisch in der Größe angepasst!
Wenn Sie die Trennleiste nach rechts verschieben, wird die Breite des Fensters rechts verringert. Umgekehrt gibt das Verschieben des Trennzeichens an den linken Rand dem Fenster auf der rechten Seite mehr Platz.
Hinweis: Die Größe des inaktiven Fensters wird nicht live geändert, was bedeutet, dass die Änderung nicht visuell erfolgt und nicht der Bewegung Ihres Mauszeigers folgt. Die Größe des inaktiven Fensters wird angepasst, sobald Sie die linke Maustaste loslassen.
Das ist es.