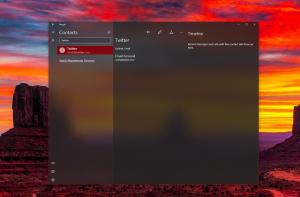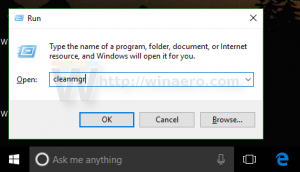Aktivieren Sie die Standardlayout-In-Touch-Tastatur in Windows 10
Windows 10 enthält eine Touch-Tastatur für Computer und Tablets mit Touchscreen. Wenn Sie ein beliebiges Textfeld auf Ihrem Tablet berühren, wird die Touch-Tastatur auf dem Bildschirm angezeigt. Wenn Sie keinen Touchscreen haben, haben Sie zwei Möglichkeiten, ihn auszuführen. Standardmäßig wird es mit einer begrenzten Anzahl von Tasten angezeigt und es fehlen Funktionstasten, Alt-, Tab- und Esc-Tasten. In diesem Artikel sehen wir uns an, wie Sie diese fehlenden Tasten in der Touch-Tastatur aktivieren, und als Bonus suchen wir nach zwei Möglichkeiten, die Touch-Tastatur zu starten.
Wenn Sie der glückliche Besitzer eines Touchscreens sind, zeigt Ihnen Windows 10 die erweiterten Optionen der Touch-Tastatur in Einstellungen -> Geräte -> Tippen. Gehen Sie dorthin und aktivieren Sie die folgende Option: Fügen Sie das Standard-Tastaturlayout als Option für die Touch-Tastatur hinzu. Drehen Sie die Option wie im Bild unten gezeigt:
Voila, öffnen Sie jetzt Ihre Touch-Tastatur und klicken Sie auf die Optionen (unten rechts unten). Sie erhalten die Schaltfläche für das Standardlayout aktiviert:
Dadurch werden alle erweiterten Schaltflächen aktiviert, einschließlich Esc, Alt und Tab. Um eine Funktionstaste zu verwenden, tippen Sie auf die Fn-Taste in der unteren linken Ecke der Touch-Tastatur. Die Beschriftung der Zifferntasten ändert sich in F1-F12.
Es ist möglich, das Standard-Layout mit einem Tweak zu aktivieren. Dies kann nützlich sein, wenn Ihr Gerät keinen Touchscreen hat.
So aktivieren Sie das Standardlayout der Touch-Tastatur In Windows 10 mit einem Tweak, Mach Folgendes.
Wenn Sie keinen Touchscreen haben, blendet Windows 10 alle erweiterten Einstellungen der Touch-Tastatur aus:
Sie können also die Einstellungen-App nicht verwenden, um das Standard-Tastaturlayout der Touch-Tastatur ohne Touchscreen zu aktivieren. Der einzige Weg für Sie ist eine Registrierungsoptimierung.
- Öffnen Sie den Registrierungseditor (Siehe wie).
- Gehen Sie zu folgendem Schlüssel:
HKEY_CURRENT_USER\SOFTWARE\Microsoft\TabletTip\1.7
Tipp: Sie können greifen Sie mit einem Klick auf jeden gewünschten Registrierungsschlüssel zu. Wenn dieser Schlüssel nicht existiert, erstellen Sie ihn einfach.
- Im rechten Fensterbereich sollten Sie die EnableCompatibilityKeyboard Wert. Dieser 32-Bit-DWORD-Wert ist für die vollständige Tastaturansicht der Touch-Tastatur verantwortlich. Stellen Sie es auf 1 um das Standard-Tastaturlayout zu aktivieren. Hinweis: Auch wenn Sie laufen eine 64-Bit-Windows 10-Version, müssen Sie einen 32-Bit-DWORD-Werttyp verwenden.
- Um es später zu deaktivieren, müssen Sie die EnableCompatibilityKeyboard Wert oder setzen Sie ihn auf 0.
Sie können Ihre Zeit sparen, Sie können gebrauchsfertige Registrierungsdateien herunterladen.
Registrierungsdateien herunterladen
Der Rückgängig-Tweak ist enthalten.
Führen Sie nun die Touch-Tastatur aus. Ein Neustart des PCs ist nicht erforderlich, die Änderungen werden sofort wirksam und Sie erhalten Ihr Standard-Tastaturlayout aktiviert:
Tipp: Um die Touch-Tastatur in Windows 10 schnell zu starten, führen Sie die folgende Datei aus:
"C:\Programme\Gemeinsame Dateien\microsoft shared\ink\TabTip.exe"
Das ist es. Jetzt haben Sie mehr Möglichkeiten, das Verhalten der Touch-Tastatur in Windows 10 zu steuern. Der gleiche Trick funktioniert unter Windows 8.1.