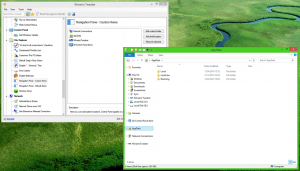Entfernen Sie das Kontextmenü in neuem Fenster öffnen in Windows 10
Standardmäßig hat die Datei-Explorer-App in Windows 10 die In neuem Fenster öffnen Kontextmenüpunkt. Wenn Sie für diesen Kontextmenüpunkt keine Verwendung finden, möchten Sie ihn vielleicht entfernen, um Ihr Kontextmenü kompakter und übersichtlicher zu gestalten. Hier ist, wie es gemacht werden kann.
Werbung
Es ist möglich, das "In neuem Fenster öffnen" komplett aus dem Kontextmenü zu entfernen oder nur im erweiterten Kontextmenü erscheinen zu lassen. Sehen wir uns beide Methoden an.
So entfernen Sie In neuem Fenster öffnen aus dem Kontextmenü in Windows 10, Mach Folgendes.
- Öffnen Sie den Registrierungseditor (Siehe wie).
- Navigieren Sie zum folgenden Registrierungsschlüssel:
HKEY_CLASSES_ROOT\Ordner\shell\opennewwindow
Tipp: Sie können greifen Sie mit einem Klick auf den gewünschten Registrierungsschlüssel zu.

- Erstellen Sie rechts einen neuen Zeichenfolgenwert namens "ProgrammaticAccessOnly".
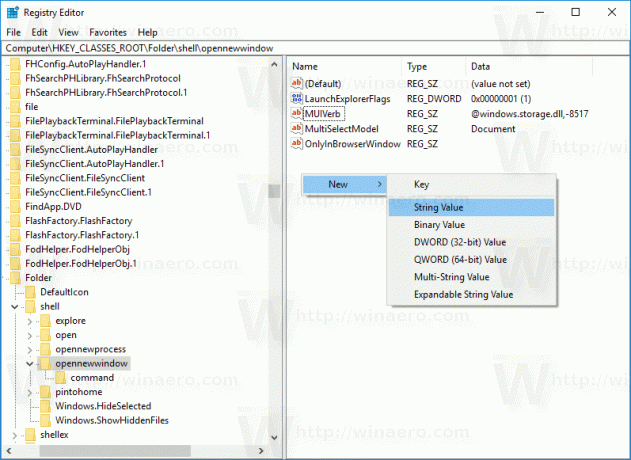

Dadurch wird der Befehl aus dem Kontextmenü entfernt.
Vor:
Nach: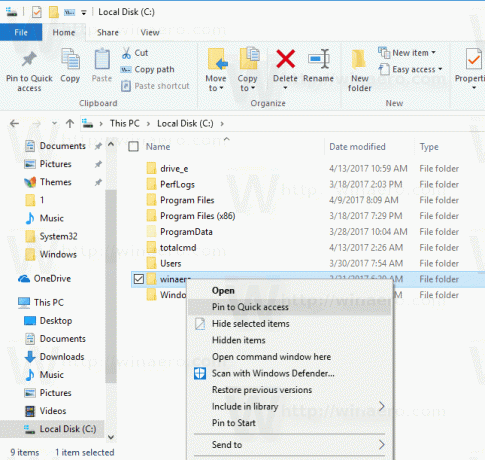
Alternativ können Sie es ausblenden und nur im erweiterten Kontextmenü anzeigen. Erweiterte Kontextmenübefehle sind im normalen Modus nicht sichtbar, es sei denn, Sie halten die. gedrückt Schicht Taste auf der Tastatur, während Sie mit der rechten Maustaste klicken. So verschieben Sie In neuem Fenster öffnen in das erweiterte Menü.
In neuem Fenster öffnen im erweiterten Kontextmenü verschieben, Mach Folgendes.
- Öffnen Sie den Registrierungseditor (Siehe wie).
- Navigieren Sie zu folgendem Schlüssel:
HKEY_CLASSES_ROOT\Ordner\shell\opennewwindow
Tipp: Sie können greifen Sie mit einem Klick auf den gewünschten Registrierungsschlüssel zu.
- Erstellen Sie rechts einen Zeichenfolgenwert namens "Erweitert".
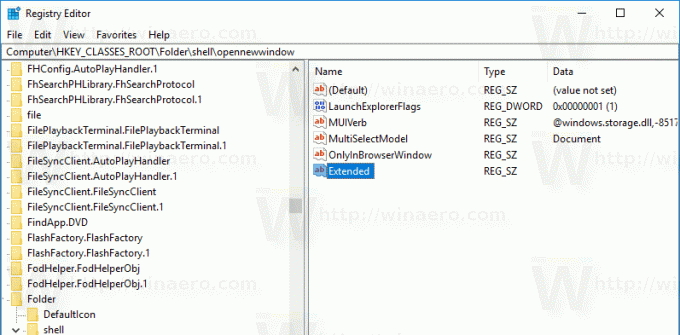
Dadurch wird der Befehl aus dem Kontextmenü ausgeblendet. Um es anzuzeigen, halten Sie die Schicht -Taste auf der Tastatur und klicken Sie dann mit der rechten Maustaste auf einen beliebigen Ordner im Datei-Explorer. Der Befehl wird angezeigt.
Das normale Kontextmenü:
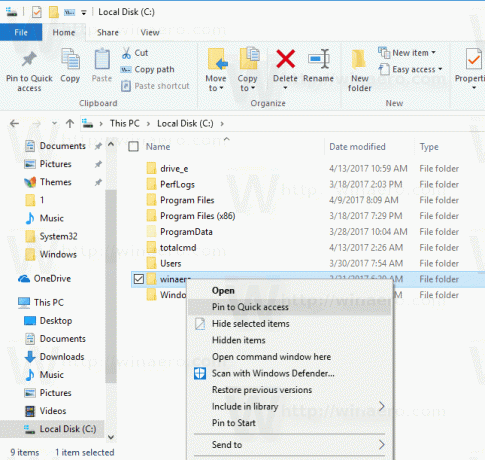
Das erweiterte Kontextmenü:
Um Ihnen Zeit zu sparen, habe ich gebrauchsfertige Registrierungsdateien erstellt, die Sie unten herunterladen können. Das ZIP-Archiv enthält beide oben genannten Optimierungen sowie die Rückgängig-Optimierung.
Registrierungsdateien herunterladen
Das ist es.