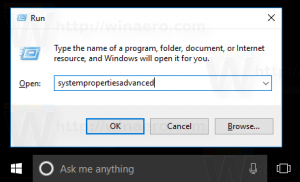Registerkarten in Microsoft Edge beiseite legen (Registerkartengruppen)
Sie können in Microsoft Edge im Windows 10 Creators Update Registerkarten beiseite legen. Mit dieser neuen Funktion können Sie in Edge Registerkartengruppen erstellen, die später wiederhergestellt oder zu Favoriten hinzugefügt werden können. Lassen Sie uns diese nützliche Ergänzung des Edge-Browsers erkunden.
Werbung
Die Möglichkeit, in Microsoft Edge Registerkarten beiseite zu legen, wurde in Windows 10 Creators Update ab Build 14997 implementiert, das kürzlich durchgesickert ist. Auf diese Weise können Sie Registerkartengruppen in Edge erstellen, die zwischen Browsersitzungen gespeichert werden.
Edge ist der neue Standardbrowser in Windows 10. Es ist eine universelle App mit Unterstützung für Erweiterungen, einer schnellen Rendering-Engine und einer vereinfachten Benutzeroberfläche. Microsoft hat Edge als Nachfolger von Internet Explorer veröffentlicht, um eine reibungslosere Erfahrung und Unterstützung moderner Webstandards zu bieten.
In der aktualisierten Benutzeroberfläche verfügt Edge über 2 neue Schaltflächen in der oberen linken Ecke, um Ihre Registerkarten zu verwalten. Eine davon kann verwendet werden, um eine Gruppe von Registerkarten beiseite zu legen und die andere kann verwendet werden, um sie später wiederherzustellen oder direkt zu den Favoriten hinzuzufügen.
Registerkarten in Microsoft Edge beiseite legen (Registerkartengruppen)
So verwenden Sie die Funktion "Registerkarten beiseite legen" in Microsoft Edge.
Öffnen Sie alle Registerkarten, die Sie in einer Gruppe organisieren möchten. Dies können beispielsweise die Websites sein, die Sie mit Ihrer täglichen Browsersitzung starten.
Wenn Sie alle gewünschten Registerkarten geöffnet haben, klicken Sie in der Titelleiste auf das zweite Symbol von links "Diese Registerkarten beiseite legen". Siehe den Screenshot unten: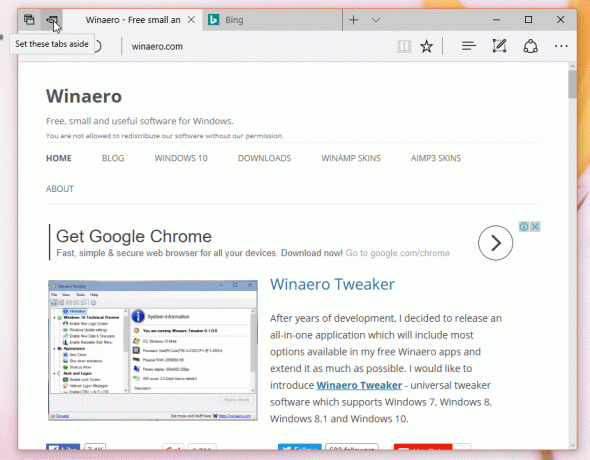
Alle geöffneten Registerkarten werden in einer Gruppe gespeichert. Gruppen werden zwischen Browsersitzungen gespeichert, was sehr praktisch ist. Sie können mehrere Gruppen Ihrer Wahl erstellen.
Um nun die zuvor gespeicherten Tabs wiederherzustellen, klicken Sie auf das erste Symbol von links in der Titelleiste, "Tabs, die Sie beiseite gelegt haben". 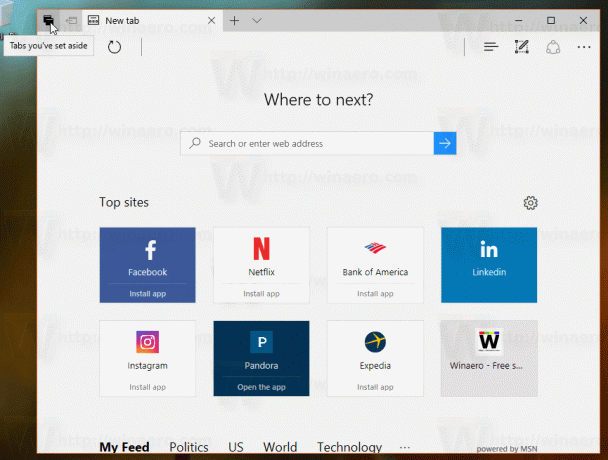 Die folgende Benutzeroberfläche wird angezeigt, in der die Gruppen, die Sie haben, mit Registerkartenvorschauen aufgelistet sind.
Die folgende Benutzeroberfläche wird angezeigt, in der die Gruppen, die Sie haben, mit Registerkartenvorschauen aufgelistet sind.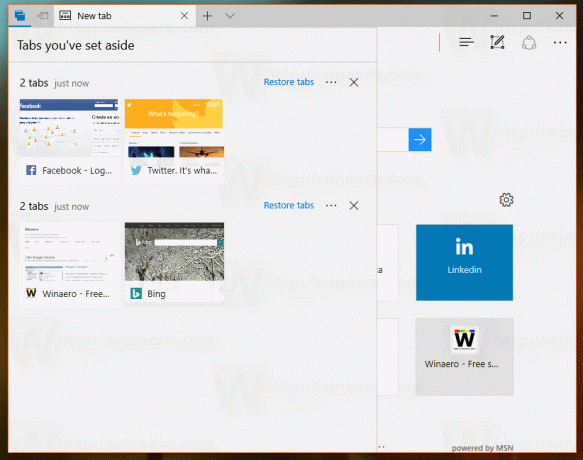
Jede Gruppe hat auf der linken Seite den Link "Restore tabs". Sobald Sie darauf klicken, werden alle Registerkarten einer Gruppe gleichzeitig geöffnet.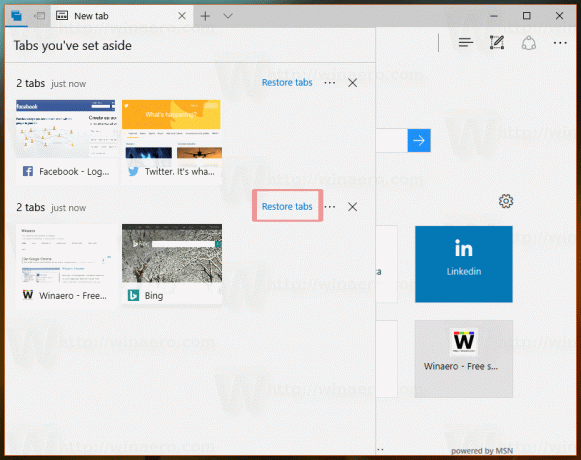
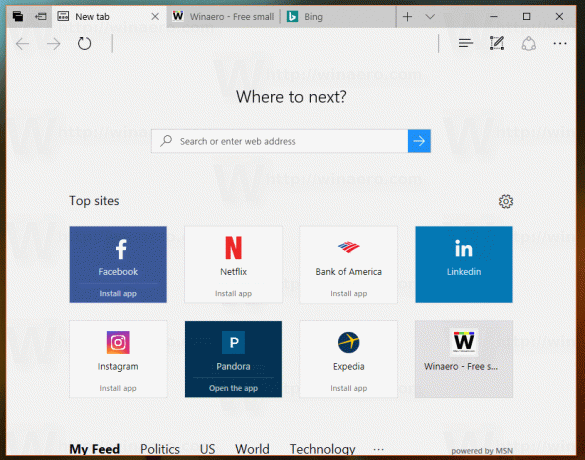
Es besteht auch die Möglichkeit, die gesamte Registerkartengruppe zu den Favoriten hinzuzufügen. Rechts neben dem Titel der Registerkartengruppe befindet sich eine Schaltfläche mit drei Punkten. Es zeigt ein zusätzliches Menü mit dem Befehl "Zu Favoriten hinzufügen".

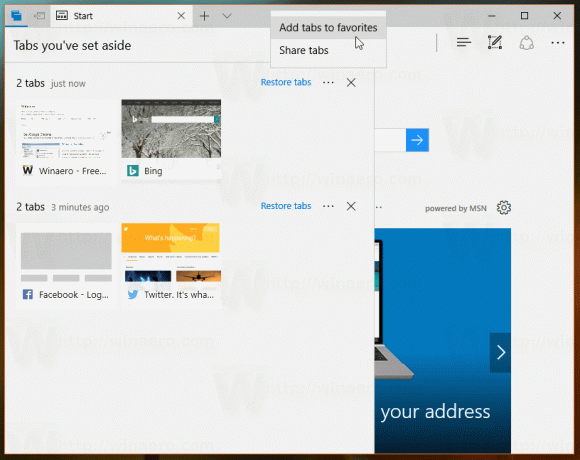
Sobald Sie darauf klicken, wird ein neuer Ordner im Favoritenmenü von Edge erstellt. Es wird als "Tabs von 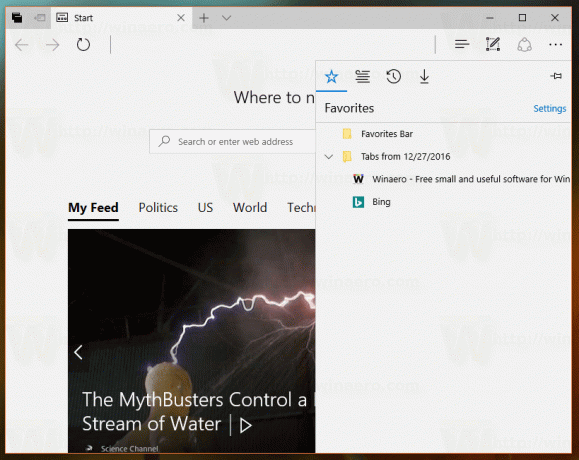
Denk daran, dass Windows 10 Build 14997 kommt mit einer sehr frühen Version dieser Funktion "Registerkarten beiseite legen" in Microsoft Edge. Es könnte sich in der endgültigen Version von Windows 10 Creators Update drastisch ändern, nämlich voraussichtlich im März 2017.