So installieren Sie das Windows-Subsystem für Android in Windows 11
Sehen wir uns an, wie Sie das Windows-Subsystem für Android in Windows 11 mit zwei Methoden installieren, Microsoft Store und manuell mit PowerShell. Mit Windows Subsystem for Android (WSA) können Sie Android-Apps wie jede native App direkt auf dem Windows-Desktop ausführen.
Werbung
Ursprünglich machte Microsoft die WSA-Funktion steht nur Mitgliedern des Windows-Insider-Programms im Beta-Kanal in den USA zur Verfügung. Außerdem gab die Redmonder Firma bekannt, dass Insider im Dev Channel bald auch Zugriff auf das Windows-Subsystem für Android haben werden, gab jedoch nicht genau an, wann genau. Das ist etwas überraschend, da normalerweise alle Neuheiten zuerst im Dev-Kanal erscheinen. Wie auch immer, es ist nicht so schwer, WSA auf Ihrem Gerät zum Laufen zu bringen.
Installieren Sie das Windows-Subsystem für Android in Windows 11
Wenn Sie nicht warten möchten, bis WSA für Sie verfügbar ist, können Sie die Installation des Features manuell erzwingen. Andernfalls können Sie die offizielle Methode verwenden, die den Microsoft Store umfasst. Sehen wir uns beide Methoden an.
Installieren Sie das Windows-Subsystem für Android mit PowerShell
- Öffne das Taskmanager auf der Registerkarte CPU und überprüfen Sie die Registerkarte CPU auf die Zeile Virtualisierung. Wenn es fehlt, müssen Sie es im BIOS aktivieren.
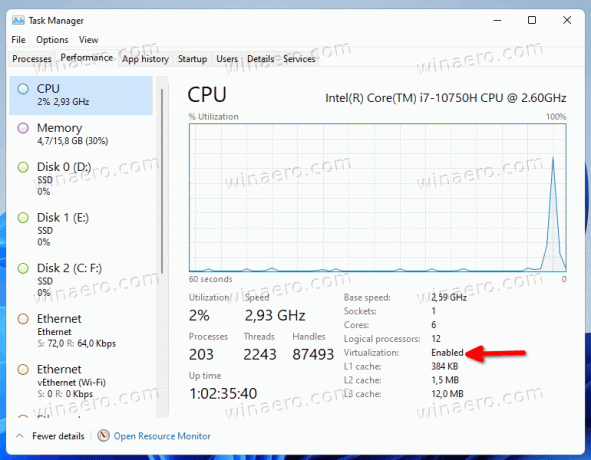
- Jetzt drücken Gewinnen + R und Typ
optionale Funktionenim Dialogfeld Ausführen.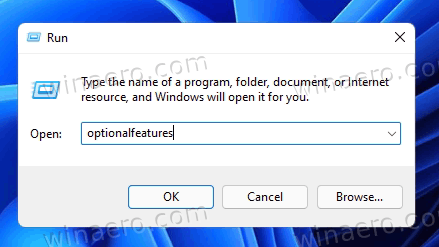
- Überprüf den Plattform für virtuelle Maschinen Komponente und klicken Sie OK um es zu installieren. Möglicherweise müssen Sie das Betriebssystem neu starten, um die Änderung zu übernehmen.
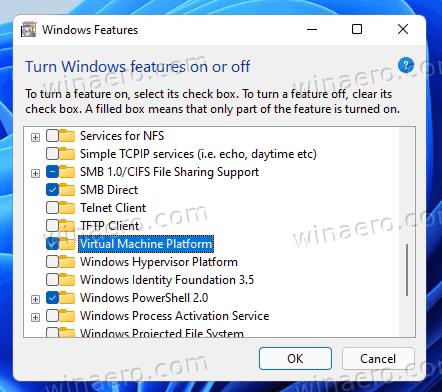
- Öffnen Sie als Nächstes Ihren Webbrowser und zeigen Sie darauf Store-Link-Generator von rg-adguard.
- Geben Sie die folgende URL in das Suchfeld ein:
https://www.microsoft.com/store/productId/9P3395VX91NR. - Wählen Sie den Slow-Ring aus und klicken Sie auf die Häkchen-Schaltfläche, um die Links zu generieren.

- Laden Sie die riesige Datei herunter
MicrosoftCorporationII.WindowsSubsystemForAndroid_***_.msixbundle, wobei *** seine Version ist.
- Offen Windows-Terminal als Administrator mit PowerShell zum Downloads Ordner und geben Sie den folgenden Befehl ein, um das Windows-Subsystem für Android in Windows 11 zu installieren:
Add-AppxPackage -Pfad "C:\Users\winaero\Downloads\MicrosoftCorporationII.WindowsSubsystemForAndroid_. Korrigieren Sie den Paketnamen und seinen Pfad und drücken Sie Eintreten..msixbundle" 
- Das Windows-Subsystem für Android ist jetzt installiert und über das Startmenü zusammen mit dem Amazon Store verfügbar.

Herzlichen Glückwunsch! Sie können sich jetzt beim Amazon Appstore anmelden und alle verfügbaren Apps installieren. Wenn Ihre Lieblings-App dort fehlt, können Sie Sideload seiner APK-Datei manuell.
Wenn Sie ein glücklicher Benutzer sind, für den WSA bereits ohne die obigen Schritte verfügbar ist, wird es für Sie viel einfacher. Sie können alles erledigen, indem Sie einfach den Amazon AppStore aus dem Microsoft Store installieren. Hier ist wie.
WSA aus dem Microsoft Store installieren
- Drücke Win + R und tippe
optionale Funktionenin das Feld Ausführen. Sie können auch die finden und ausführen Schalte Windows Funktionen ein oder aus Tool mit der Windows-Suche.
- Falls noch nicht aktiviert, aktivieren Sie die Plattform für virtuelle Maschinen Möglichkeit.
- Öffnen Sie die Windows-Einstellungen (Gewinnen + ich) und gehen Sie über das Windows Update > Windows Insider-Programm. Registrieren Sie Ihren Computer für den Beta-Kanal. (Sehen Hinweis).

- Navigieren Sie in Ihrem Webbrowser zu diesem Link um die Amazon AppStore-App zu erhalten.
- Klicken Sie auf die Werden Taste.
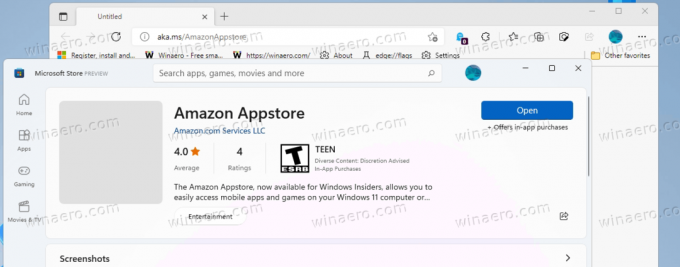
- Fahren Sie mit der Microsoft Store-Software fort und schließen Sie die Installation ab. Dadurch wird das Windows-Subsystem für Android automatisch auf Ihrem Windows 11-Gerät installiert.
Du bist fertig! Öffnen Sie nun den Amazon Appstore und wählen Sie eine Android-App zum Installieren aus. Wieder kannst du Fehlende Android-Apps manuell seitlich laden.

Notiz: Die Registrierung des Geräts für den Beta-Kanal ist nur eine vorübergehende Voraussetzung. WSA ist in Arbeit, daher ist die Vorschauversion derzeit auf Beta-Channel-Insider in den USA beschränkt. Sobald Microsoft es einem breiteren Publikum zur Verfügung stellt, wird dieser Schritt überflüssig.
Das ist es.


