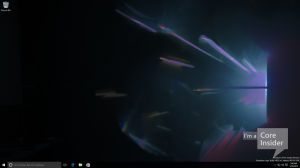So ändern Sie, wie lange Benachrichtigungen in Windows 11 geöffnet bleiben
So ändern Sie, wie lange Benachrichtigungen in Windows 11 auf dem Bildschirm bleiben. Windows 11 hält Benachrichtigungen standardmäßig 5 Sekunden lang auf Ihrem Display. Danach verschiebt das Betriebssystem Benachrichtigungen in die Benachrichtigungszentrale, es sei denn, es handelt sich um eine wichtige Benachrichtigung, die eine Aktion erfordert, wie z. B. eine Aktualisierungsaufforderung, ein Alarm oder eine Erinnerung.
Werbung
Einige Leute möchten dies möglicherweise aufgrund ihrer persönlichen Vorlieben oder körperlichen Einschränkungen ändern. Glücklicherweise ist es sehr einfach zu ändern, wie lange Windows 11 Benachrichtigungen auf dem Bildschirm anzeigt.
Ändern Sie, wie lange Benachrichtigungen auf dem Bildschirm in Windows 11 bleiben
Sie können anpassen, wie lange Benachrichtigungen in Windows 11 auf dem Bildschirm bleiben, indem Sie die App Einstellungen, die Systemsteuerung und den Registrierungs-Editor verwenden. Die Änderungen betreffen nur das aktuelle Benutzerkonto. Sehen wir uns diese Methoden an.
Ändern Sie, wie lange Benachrichtigungen in den Einstellungen bleiben
- Drücken Sie Gewinnen + ich oder klicken Sie mit der rechten Maustaste auf die Schaltfläche Startmenü und wählen Sie Einstellungen. Sie können die Einstellungen-App in Windows 11 auch mit. öffnen andere Methoden.
- Gehe zu Barrierefreiheit und klicke auf Visuelle Effekte Sektion.

- Finden Sie die "Benachrichtigungen nach dieser Zeit verwerfen"Option und wählen Sie eine andere Option aus 5 Sekunden zu 5 Minuten.
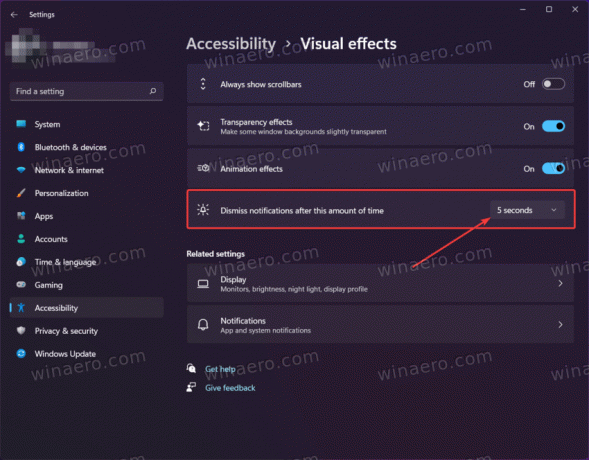
Du bist fertig.
Der Standardwert ist also 5 Sekunden, aber Sie können festlegen, dass Windows 11 Benachrichtigungen für bis zu. auf dem Bildschirm behält 5 Minuten. Denken Sie nur daran, dass Sie Windows 11-Benachrichtigungen nicht so einstellen können, dass sie weniger als 5 Sekunden auf dem Monitor bleiben.
So ändern Sie, wie lange Benachrichtigungen in Windows 11 auf dem Bildschirm bleiben, indem Sie die Einstellungen-App verwenden. Keine Notwendigkeit, die Shell, den Computer neu zu starten, Änderungen manuell zu speichern usw. Windows übernimmt die Änderungen sofort.
Legen Sie das Benachrichtigungs-Timeout in Windows 11 über die klassische Systemsteuerung fest
Neue Windows 11-Benutzer, die von Windows 8 und früheren Versionen kommen, bevorzugen möglicherweise die klassische Systemsteuerung zum Ändern verschiedener Einstellungen. Obwohl einige Optionen in der Systemsteuerung seit Windows 10 nicht mehr verfügbar sind, können Sie in Windows 11 mit der klassischen Systemsteuerung ändern, wie lange Benachrichtigungen auf dem Bildschirm bleiben. Hier ist, wie das geht.
Gehen Sie wie folgt vor, um das Benachrichtigungszeitlimit in Windows 11 festzulegen.
- Drücken Sie Gewinnen + R und geben Sie ein
SteuerungBefehl. - Gehen Sie in der Systemsteuerung zu Leichtigkeit des Zugangs > Zentrum für erleichterten Zugriff.
- Drücke den "Verwenden des Computers ohne Display" Verknüpfung.
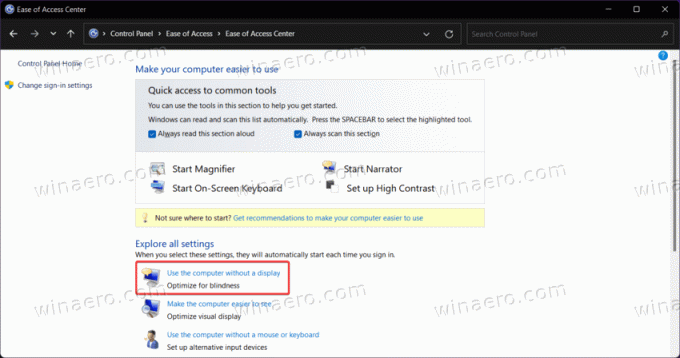
- Suchen Sie auf dem nächsten Bildschirm das "Passen Sie Zeitlimits und blinkende Grafiken an" Sektion.
- Wählen Sie eine neue Option aus einer Dropdown-Liste aus. Auch hier können Sie eine Zeitüberschreitung wählen zwischen 5 Sekunden und 5 Minuten.
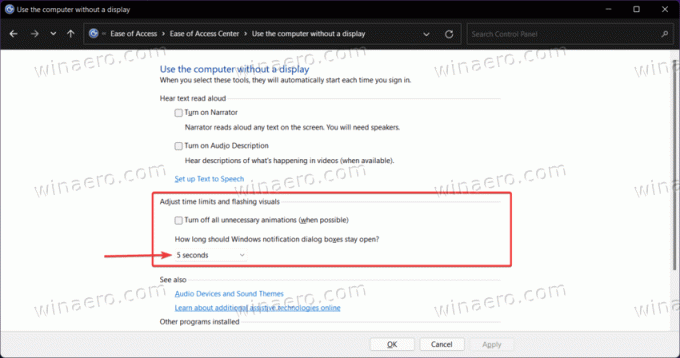
- Klicken OK um die Änderungen anzuwenden.
Fertig! Schließlich gibt es noch eine Registrierungsoptimierung, mit der Sie das Zeitlimit für Anzeigebenachrichtigungen in Windows 11 konfigurieren können. Auf geht's.
Ändern Sie die Anzeigedauer der Benachrichtigung in Windows 11 mit dem Registrierungs-Editor
Schließlich ist hier der komplizierteste Weg, um zu ändern, wie lange Windows 11 Benachrichtigungen anzeigt. Sie können die Einstellung anpassen, indem Sie einen Registrierungsschlüssel manuell oder mit gebrauchsfertigen REG-Dateien ändern.
Gehen Sie wie folgt vor, um die Anzeigedauer von Benachrichtigungen in der Registrierung zu ändern.
- Drücken Sie Gewinnen + R und geben Sie ein
regedit. Dieser Befehl öffnet sich Windows-Registrierungseditor. - Gehen Sie zu folgendem Pfad: HKEY_CURRENT_USER\Systemsteuerung\Zugänglichkeit.
- Finden Sie die Nachrichtendauer Wert und doppelklicken Sie darauf.
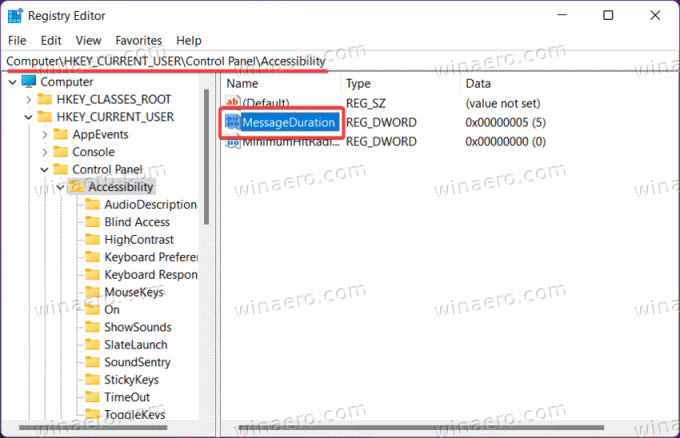
- Schalten Sie die Base Option von Hexadezimal zu Dezimal.
- Geben Sie einen neuen Wert in Sekunden an. Der Mindestwert ist 5 Sekunden (Standard) und das Maximum ist 300 (5 Minuten).
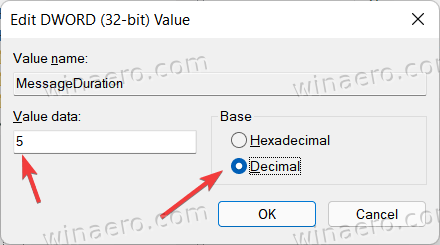
- Klicken OK um die Änderungen zu speichern.
- Schließlich, Explorer neu starten, melden Sie sich ab und wieder an, oder starten Sie den Computer neu.
Fertig!
Hinweis: Sie können die Nachrichtendauer Wert unter 5 oder über 300. Windows 11 ignoriert diese Werte außerhalb des Bereichs einfach.
So ändern Sie, wie lange Windows 11 Benachrichtigungen auf dem Bildschirm hält.