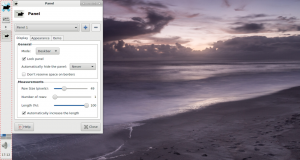Audiogerät in Windows 10 umbenennen
In Windows 10 gibt es eine Reihe von Optionen, mit denen Sie Sounds für verschiedene Systemereignisse ändern, Ausgabe- und Eingabegeräte konfigurieren und vieles mehr. Ab Windows 10 hat Microsoft der Einstellungs-App die Möglichkeit hinzugefügt, Audiogeräte umzubenennen.
Windows 10 hat einen neuen Stil von Elementen und deren Fenstern/Flyouts eingeführt, die über den Benachrichtigungsbereich geöffnet werden. Alle Applets, die über die Taskleiste geöffnet werden, sind jetzt anders. Dazu gehören das Datum/Uhrzeit-Fenster, das Action Center, das Netzwerk-Fenster und sogar die Lautstärkeregelung. Sobald Sie auf das Soundsymbol in der Taskleiste klicken, wird die neue Lautstärkeanzeige auf dem Bildschirm angezeigt.
Hinweis: In einigen Situationen kann das Lautstärkesymbol in der Taskleiste ausgeblendet werden. Auch wenn Sie alle Treiber installiert haben, kann auf das Symbol nicht zugegriffen werden. Wenn Sie von diesem Problem betroffen sind, lesen Sie den folgenden Beitrag:
Fix: Lautstärkesymbol fehlt in der Windows 10-Taskleiste
Neben dem neuen Lautstärkemixer steht ab Windows 10 Build 17093 eine neue Option zur Verfügung. Eine neue Seite in der Einstellungen-App ermöglicht Anpassen der Lautstärke für jede aktive App. Außerdem können Sie verschiedene Audiogeräte angeben, um Apps einzeln auszuführen. Mit der aktualisierten App "Einstellungen" können Sie auswählen, welches Audioausgabegerät standardmäßig im Betriebssystem verwendet werden soll. Moderne PCs, Laptops und Tablets können klassische Lautsprecher, Bluetooth-Kopfhörer und viele andere Audiogeräte verwenden, die Sie gleichzeitig anschließen können.
Zu Ihrer Bequemlichkeit können Sie Ihren Audiogeräten aussagekräftige Namen geben. Hier ist, wie es gemacht werden kann.
Um ein Audiogerät in Windows 10 umzubenennen,
- Öffne das Einstellungen-App.
- Gehen Sie zu System -> Ton.
- Scrollen Sie rechts zu dem Gerät (Ausgang oder Eingang), das Sie umbenennen möchten.
- Klick auf den Link Geräteeigenschaften.
- Geben Sie auf der nächsten Seite einen neuen Namen für Ihr Gerät ein und klicken Sie auf das Umbenennen Taste.
Du bist fertig. Wiederholen Sie die obigen Schritte für alle Geräte, die Sie umbenennen möchten.
Alternativ können Sie Ihre Audiogeräte mit der klassischen Systemsteuerungs-App umbenennen.
Benennen Sie ein Audiogerät mit der Systemsteuerung um
- Öffne den Klassiker Schalttafel App.
- Gehen Sie zu Systemsteuerung\Hardware und Sound.
- Klicken Sie auf die Klang Symbol.
- Um ein Wiedergabegerät umzubenennen, wechseln Sie zum Wiedergabe Registerkarte und wählen Sie das Gerät in der Liste aus.
- Klicken Sie auf die Eigenschaften Taste.
- Geben Sie im nächsten Dialogfeld einen neuen Namen für Ihr Gerät ein und klicken Sie auf Anwenden, dann OK.
- Um ein Aufnahmegerät umzubenennen, wechseln Sie zum Aufzeichnung Tab.
- Wählen Sie das Gerät aus, das Sie umbenennen möchten, und klicken Sie auf Eigenschaften.
- Geben Sie einen neuen Namen für das Gerät ein und klicken Sie dann auf Anwenden, und OK.
Du bist fertig.
Tipp: Verwenden Sie Folgendes RunDLL32 Befehle, um Ihre Zeit zu sparen:
-
rundll32.exe shell32.dll, Control_RunDLL mmsys.cpl,, 0- öffne direkt das Sound-Applet im Playback-Tab -
rundll32.exe shell32.dll, Control_RunDLL mmsys.cpl,, 1- Öffnen Sie direkt das Sound-Applet im Aufnahme-Tab
In Verbindung stehende Artikel:
- Audioausgabegerät für Apps einzeln in Windows 10 einstellen
- So ändern Sie das Standard-Audiogerät in Windows 10
- So aktivieren Sie Mono-Audio in Windows 10
- So ändern Sie den Audiokanal der Sprachausgabe in Windows 10