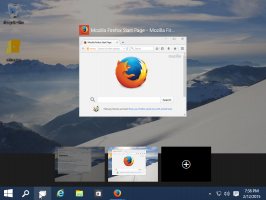Ändern der Spracherkennungsprofile in Windows 10
Windows bietet sowohl eine gerätebasierte Spracherkennungsfunktion (verfügbar über die Windows-Spracherkennung Desktop-App) und einen cloudbasierten Spracherkennungsdienst in den Märkten und Regionen, in denen Cortana vertreten ist erhältlich. Sie können mehrere Profile für die Spracherkennung erstellen, um Informationen zur Erkennung Ihrer Stimme zu speichern. Außerdem ermöglicht das Wechseln zwischen Profilen die Erkennung einer anderen Stimme.
Mit der Windows-Spracherkennung können Sie Ihren PC allein mit Ihrer Stimme steuern, ohne dass eine Tastatur oder Maus erforderlich ist. Es gibt einen speziellen Assistenten, der Ihnen beim Einstieg hilft. Sie müssen Ihr Mikrofon anschließen und dann die Windows-Spracherkennung konfigurieren. Spracherkennung ist eine schöne Ergänzung zum Diktierfunktion von Windows 10.
Die Spracherkennung ist nur für die folgenden Sprachen verfügbar: Englisch (USA, Großbritannien, Kanada, Indien und Australien), Französisch, Deutsch, Japanisch, Mandarin (vereinfachtes Chinesisch und traditionelles Chinesisch) und Spanisch.
In Windows 10 können Sie ein neues Profil für die Spracherkennung erstellen, ein vorhandenes Profil löschen und jedes Profil aktivieren/deaktivieren (das aktive Profil ändern).
Hinzufügen eines Spracherkennungsprofils
- Aktivieren die Spracherkennungsfunktion.
- Öffne den Klassiker Schalttafel App.
- Gehe zu Systemsteuerung\Einfacher Zugriff\Spracherkennung.
- Klicken Sie links auf den Link Erweiterte Sprachoptionen.
- In dem Spracheigenschaften Dialog, klicken Sie auf das Neu Knopf im Anerkennungsprofile Sektion.
- Geben Sie einen Namen für dieses neue Profil an.
- Wählen Sie den verwendeten Mikrofontyp aus.
- Klicken Nächste um Ihr Mikrofon zu konfigurieren.
- Lesen Sie die auf der nächsten Seite angezeigte Aussage laut vor und klicken Sie auf das Nächste Taste.
- Das Profil ist nun erstellt. Klicken Sie auf die Schaltfläche Fertig stellen.
Du bist fertig.
Ändern eines Spracherkennungsprofils
- Öffne den Klassiker Schalttafel App.
- Gehe zu Systemsteuerung\Einfacher Zugriff\Spracherkennung.
- Klicken Sie links auf den Link Erweiterte Sprachoptionen.
- In dem Spracheigenschaften Dialog, schalten Sie ein Profil ein, das Sie im Anerkennungsprofile Sektion.
- Klicken Sie auf die Schaltfläche OK.
Löschen eines Spracherkennungsprofils
- Öffne den Klassiker Schalttafel App.
- Gehe zu Systemsteuerung\Einfacher Zugriff\Spracherkennung.
- Klicken Sie links auf den Link Erweiterte Sprachoptionen.
- In dem Spracheigenschaften Wählen Sie im Dialogfeld das Profil aus, das Sie löschen möchten.
- Klicken Sie neben der Profilliste auf die Schaltfläche Löschen.
- Bestätigen Sie den Vorgang.
Das Profil ist nun gelöscht.
Wenn du das bekommst Profil konnte nicht gelöscht werden Fehlermeldung, aktivieren Sie ein anderes Profil, dann schließen Sie das Spracheigenschaften Dialog. Öffnen Sie es erneut und versuchen Sie, das Profil zu löschen.
Das ist es.
In Verbindung stehende Artikel:
- Deaktivieren Sie die Dokumentprüfung für die Spracherkennung in Windows 10
- Aktivieren Sie die Sprachaktivierung für die Spracherkennung in Windows 10
- Ändern Sie die Sprache der Spracherkennung in Windows 10
- Sprachbefehle für die Spracherkennung in Windows 10
- Erstellen Sie eine Verknüpfung zum Starten der Spracherkennung in Windows 10
- Kontextmenü der Spracherkennung in Windows 10 hinzufügen
- Spracherkennung in Windows 10 aktivieren
- Führen Sie die Spracherkennung beim Start in Windows 10 aus
- Deaktivieren Sie die Online-Spracherkennung in Windows 10
- So verwenden Sie das Diktat in Windows 10