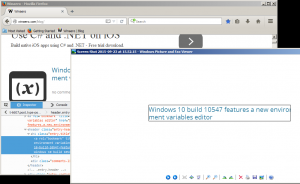So blenden Sie alle Desktopsymbole in Windows 10 aus
Ihr Desktop ist ein spezieller Ordner, der Ihr ausgewähltes Hintergrundbild sowie Ihre Dateien, Ordner, Dokumente, Verknüpfungen und alle diese gespeicherten Elemente anzeigt. Es wird jedes Mal angezeigt, wenn Sie sich bei Windows anmelden. Heute werden wir sehen, wie Sie Ihre Desktop-Inhalte schnell ausblenden können.
Tipp: In früheren Windows-Versionen waren auf dem Desktop standardmäßig wichtige Symbole aktiviert – dieser PC, das Netzwerk, die Systemsteuerung und der Ordner mit den Benutzerdateien. Sie waren standardmäßig alle sichtbar. In modernen Windows-Versionen hat Microsoft jedoch die meisten dieser Symbole ausgeblendet. In Windows 10 ist standardmäßig nur der Papierkorb auf dem Desktop vorhanden. Auch das Startmenü von Windows 10 enthält keine Links zu diesen Symbolen. Sie können die klassischen Desktop-Symbole wie folgt aktivieren:
Aktivieren Sie Desktopsymbole in Windows 10
So blenden Sie alle Desktopsymbole in Windows 10 aus, können Sie Folgendes tun.
- Minimieren Sie alle geöffneten Fenster und Apps. Sie können verwenden
Gewinnen + D oder Gewinnen + m Tastenkombinationen. Alternativ können Sie mit der rechten Maustaste auf die Taskleiste klicken und im Kontextmenü "Desktop anzeigen" auswählen oder mit der linken Maustaste auf das andere Ende der Taskleiste klicken.
- Klicken Sie mit der rechten Maustaste auf den leeren Bereich auf Ihrem Desktop und wählen Sie Ansicht - Desktopsymbole anzeigen. Dieser Befehl schaltet die Sichtbarkeit Ihrer Desktop-Symbole um.
Das ist ziemlich einfach.
Abhängig von Ihrer Produktionsumgebung kann es erforderlich sein, Desktopsymbole für alle Benutzer in Ihrem Active Directory/Ihrer Domäne, einen bestimmten Benutzer auf Ihrem Computer oder für alle Benutzer Ihres PCs zu deaktivieren. In diesem Fall können Sie ein spezielles Gruppenrichtlinienelement oder eine Registrierungsoptimierung verwenden. Lassen Sie uns sie überprüfen.
Wenn Sie Windows 10 Pro, Enterprise oder Education ausführen Auflage, können Sie die lokale Gruppenrichtlinien-Editor-App verwenden.
Alle Desktopsymbole in Windows 10 mit Gruppenrichtlinien ausblenden
- Drücken Sie Gewinnen + R Tasten zusammen auf Ihrer Tastatur und geben Sie ein:
gpedit.msc
Drücken Sie Enter.
- Der Gruppenrichtlinien-Editor wird geöffnet. Gehe zu Benutzerkonfiguration\Administrative Vorlagen\Desktop. Aktivieren Sie die Richtlinienoption Alle Elemente auf dem Desktop ausblenden und deaktivieren Wie nachfolgend dargestellt.
Alle Desktopsymbole in Windows 10 mit einer Registrierungsoptimierung ausblenden
- Offen Registierungseditor.
- Gehen Sie zum folgenden Registrierungsschlüssel:
HKEY_CURRENT_USER\Software\Microsoft\Windows\CurrentVersion\Policies\Explorer
Tipp: Siehe So springen Sie mit einem Klick zum gewünschten Registrierungsschlüssel.
Wenn Sie keinen solchen Schlüssel haben, erstellen Sie ihn einfach.
- Erstellen Sie hier einen neuen 32-Bit-DWORD-Wert NoDesktop. Hinweis: Auch wenn Sie mit 64-Bit-Windows, müssen Sie weiterhin ein 32-Bit-DWORD als Werttyp verwenden.
Setzen Sie ihn auf 1, um Desktopsymbole auszublenden. - Damit die von der Registrierungsoptimierung vorgenommenen Änderungen wirksam werden, müssen Sie austragen und melden Sie sich erneut bei Ihrem Benutzerkonto an.
Später können Sie den NoDesktop-Wert löschen, damit der Benutzer Desktopsymbole verwenden kann.
Um diese Option für alle Benutzer anzuwenden, stellen Sie sicher, dass Sie als Administrator angemeldet bevor Sie fortfahren.
Gehen Sie dann zum folgenden Registrierungsschlüssel:
HKEY_LOCAL_MACHINE\Software\Microsoft\Windows\CurrentVersion\Policies\Explorer
Erstellen Sie hier den gleichen Wert NoDesktop wie oben beschrieben.
Tipp: Sie können Wechseln Sie schnell zwischen HKCU und HKLM im Windows 10 Registrierungseditor.