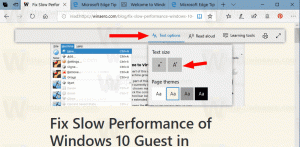Immer alle Taskleistensymbole in Windows 10 anzeigen
In Windows 10 wurden viele klassische Systemsteuerungsoptionen in die Einstellungen-App verschoben. Auch Optionen bezüglich der Taskleiste wurden dorthin verschoben. Dies ist mindestens seit Build 14271 der Fall, der Teil des Windows 10 "Anniversary Update" (Redstone 1) Zweigs ist. Sehen wir uns an, wie Windows 10 mithilfe von Einstellungen immer alle Taskleistensymbole in der Taskleiste anzeigt.
Werbung
Aber standardmäßig versteckt Windows 10 neue Symbole in einem speziellen Tray, um die Taskleiste sauber zu halten. Alle neuen Symbole sind in einem Fenster versteckt, das durch Klicken auf das nach oben zeigende Pfeilsymbol geöffnet werden kann, wie unten gezeigt.

Wenn Sie einen Breitbildschirm oder eine kleine Anzahl von Symbolen haben, ist es nützlich, diese ständig sichtbar zu haben.

Es gibt eine spezielle Option, um sie sichtbar zu machen. Es gibt zwei Methoden, um sie zu aktivieren.
So zeigen Sie in Windows 10 immer alle Taskleistensymbole an, Mach Folgendes.
- Einstellungen öffnen.
- Gehen Sie zu Personalisierung – Taskleiste.

- Klicken Sie rechts im Benachrichtigungsbereich auf den Link "Wählen Sie aus, welche Symbole in der Taskleiste angezeigt werden sollen".
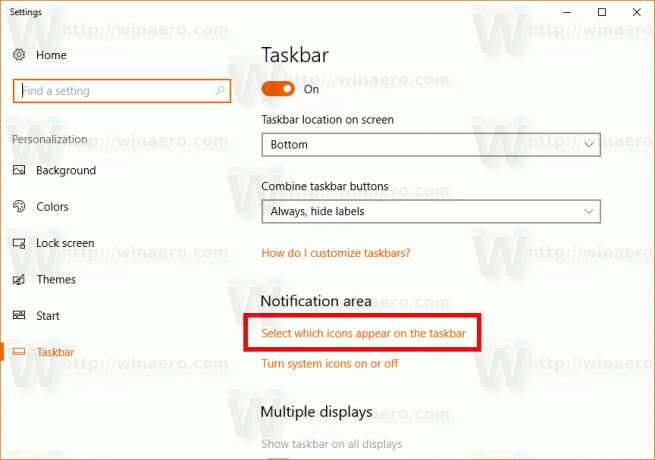
- Aktivieren Sie auf der nächsten Seite die Option "Immer alle Symbole im Infobereich anzeigen".

Tipp: Wenn Sie die Einstellungen-App nicht verwenden möchten, besteht weiterhin die Möglichkeit, das klassische Dialogfeld „Benachrichtigungsbereichssymbole“ zu öffnen. Drücken Sie Gewinnen + R um das Dialogfeld Ausführen zu öffnen, und geben Sie Folgendes in das Feld Ausführen ein:
Schale{05d7b0f4-2121-4eff-bf6b-ed3f69b894d9}

Drücken Sie die Eintreten Schlüssel. Das nächste Fenster wird vielen Benutzern bekannt vorkommen:
Aktivieren Sie dort die Option "Immer alle Symbole und Benachrichtigungen in der Taskleiste anzeigen".
Siehe den folgenden Artikel als Referenz: So greifen Sie auf die Optionen des klassischen Benachrichtigungsbereichs (Tray-Symbol) in Windows 10 zu.
Schließlich ist es möglich, einen Registry-Tweak anzuwenden, um alle Tray-Icons ständig sichtbar zu machen. Hier ist, wie.
- Öffnen Sie den Registrierungseditor (Siehe wie).
- Navigieren Sie zum folgenden Registrierungsschlüssel:
HKEY_CURRENT_USER\Software\Microsoft\Windows\CurrentVersion\Explorer
Spitze: So springen Sie mit einem Klick zum gewünschten Registrierungsschlüssel.
- Erstellen oder ändern Sie rechts den 32-Bit-DWORD-Wert namens AutoTray aktivieren.

Setzen Sie ihn auf 0, um alle Benachrichtigungsbereichssymbole in der Taskleiste anzuzeigen.
Ein Wert von 1 blendet neue Symbole aus (dies ist standardmäßig der Fall). - Damit die von der Registrierungsoptimierung vorgenommenen Änderungen wirksam werden, müssen Sie austragen und melden Sie sich bei Ihrem Benutzerkonto an.
Das ist es.