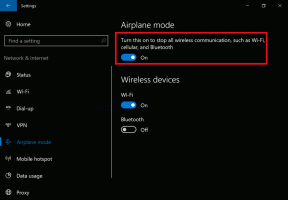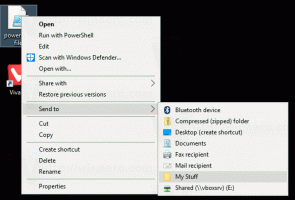Ändern Sie das Systemsteuerungssymbol in Windows 10
Systemsteuerung und Einstellungen sind zwei Apps, die Sie in Windows 10 verwenden können, um die meisten der im Betriebssystem verfügbaren Einstellungen zu ändern. Einstellungen ist eine universelle App, die mit Windows 10 gebündelt ist. Es wurde erstellt, um die zu ersetzen klassische Systemsteuerung. Zum jetzigen Zeitpunkt bietet die klassische Systemsteuerung noch eine Reihe von Optionen und Tools, die in den Einstellungen nicht verfügbar sind. In diesem Artikel erfahren Sie, wie Sie das Symbol ändern.
Werbung
Das Control Panel hat eine vertraute Benutzeroberfläche, die viele Benutzer der Einstellungs-App vorziehen. Sie können Verwaltungstools verwenden, Benutzerkonten auf dem Computer flexibel verwalten, Datensicherungen durchführen, die Funktionalität der Hardware ändern und vieles mehr. Du kannst heften Sie die Applets der Systemsteuerung an die Taskleiste, um schneller auf häufig verwendete Einstellungen zuzugreifen
. Du kannst auch nur bestimmte Applets der Systemsteuerung anzeigen oder Gewünschte Applets in Windows 10 ausblenden.Wie Sie vielleicht bereits wissen, ermöglicht Windows 10 dem Benutzer, Symbole wie Dieser PC, Netzwerk, Papierkorb und das Symbol des Benutzerprofilordners zu ändern. Es gibt einen speziellen Dialog, den Sie verwenden können.

Als Referenz siehe den Artikel Verhindern Sie, dass Windows 10-Designs Symbole ändern.
Dieses Dialogfeld bietet jedoch keine Methode zum Ändern des Symbols der Systemsteuerung. Dies kann mit einem Registry-Tweak erfolgen.
So ändern Sie das Symbol der Systemsteuerung in Windows 10, Mach Folgendes.
- Öffne das Registrierungseditor-App.
- Gehen Sie zum folgenden Registrierungsschlüssel.
HKEY_CURRENT_USER\Software\Microsoft\Windows\CurrentVersion\Explorer\CLSID\{26EE0668-A00A-44D7-9371-BEB064C98683}\DefaultIconSehen Sie, wie Sie zu einem Registrierungsschlüssel wechseln mit einem klick.
Wenn Sie den Unterschlüssel {26EE0668-A00A-44D7-9371-BEB064C98683} nicht haben, erstellen Sie die Unterschlüssel {26EE0668-A00A-44D7-9371-BEB064C98683} und DefaultIcon manuell.

- Doppelklicken Sie rechts auf den standardmäßigen (unbenannten) Zeichenfolgenparameter. Setzen Sie seine Wertdaten auf den vollständigen Pfad zur *.ico-Datei, die Sie als Ihr neues Control Panel-Symbol verwenden möchten.

- Damit die von der Registrierungsoptimierung vorgenommenen Änderungen wirksam werden, müssen Sie austragen und melden Sie sich bei Ihrem Benutzerkonto an. Alternativ können Sie Neustart der Explorer-Shell. Wenn dies nicht hilft, setze den Icon-Cache zurück.
Tipp: Anstelle einer *.ico-Datei können Sie den Pfad zu einer DLL-Datei angeben, die das Symbol und seine Symbolressourcennummer enthält. Der Standardwert ist %SystemRoot%\system32\imageres.dll,-27.
In meinem Fall sieht das Ergebnis wie folgt aus.


Hinweis: Um das Symbol im Startmenü und in der Taskleiste zu ändern, ändern Sie das Symbol für das Systemsteuerung.lnk Abkürzung:
%appdata%\Microsoft\Windows\Startmenü\Programme\Systemprogramme
Kopieren Sie die obige Zeile und fügen Sie sie in die Adressleiste des Datei-Explorers ein. Ändern Sie dann die Verknüpfung.

Dadurch wird das Systemsteuerungssymbol für den aktuellen Benutzer geändert.
Ändern Sie das Symbol der Systemsteuerung für alle Benutzer
Wenn Sie das Systemsteuerungssymbol für alle Benutzer ändern müssen, ändern Sie die unbenannt Wert der DefaultIcon Unterschlüssel unter dem folgenden Zweig.
HKEY_CLASSES_ROOT\CLSID\{26EE0668-A00A-44D7-9371-BEB064C98683}\DefaultIcon

Voraussetzungen
- Sie müssen angemeldet sein mit ein Administratorkonto weitermachen.
- Laden Sie die. herunter ExecTI-Freeware und Start regedit.exe es benutzen. Dies öffnet die Registrierungseditor-App mit der höchsten Berechtigungsstufe. Andernfalls können Sie den erwähnten Registrierungsschlüssel nicht ändern.
Nachdem Sie das neue Icon in der Registry eingestellt haben, austragen und melden Sie sich bei Ihrem Benutzerkonto an. Alternativ können Sie Neustart der Explorer-Shell. Wenn dies nicht hilft, Windows 10 neu starten und dann setze den Icon-Cache zurück.
Vergessen Sie nicht, das Verknüpfungssymbol des Startmenüs zu ändern.
Alles oben genannte funktioniert unter Windows 10, Windows 8 und Windows 7.
Das ist es.
In Verbindung stehende Artikel.
- Ändern Sie das DVD-Laufwerksymbol in Windows 10 mit einer benutzerdefinierten *.ico-Datei
- Ändern Sie das Laufwerkssymbol in Windows 10 mit einer benutzerdefinierten *.ico-Datei
- Ändern Sie die Windows 10-Ordnersymbole mit der *.ico-Datei
- So ändern Sie die Symbole von Ordnern auf diesem PC in Windows 10
- So ändern Sie das Symbol eines Ordners in einer Bibliothek
- Ändern Sie das Verknüpfungssymbol einer angehefteten App in der Taskleiste in Windows 10
- Ändern Sie das Symbol für angeheftete Ordner im Schnellzugriff in Windows 10
- Ändern Sie das Schnellzugriffssymbol im Datei-Explorer in Windows 10
- Ändern Sie das Ordnersymbol für Bibliotheken in Windows 10