Entfernen Sie den Dateibesitz EFS-Kontextmenü in Windows 10
In unseren Artikeln haben wir überprüft, wie man Verschlüsseln und entschlüsseln eine Datei oder einen Ordner in Windows 10 mit EFS. Heute werden wir sehen, wie Sie das EFS-Kontextmenü entfernen, das das Untermenü "Dateibesitz" zum Datei-Explorer hinzufügt.
Werbung
Verschlüsselndes Dateisystem (EFS)
Für viele Versionen hat Windows eine erweiterte Sicherheitsfunktion namens Encrypting File System (EFS) integriert. Es ermöglicht dem Benutzer, Dateien und Ordner verschlüsselt zu speichern, sodass sie vor unerwünschtem Zugriff geschützt sind. Andere Benutzerkonten können nicht auf Ihre verschlüsselten Dateien zugreifen, ebensowenig jemand aus dem Netzwerk oder durch Booten in einem anderen Betriebssystem und Zugriff auf diesen Ordner. Dies ist der stärkste Schutz, der in Windows verfügbar ist, um einzelne Dateien und Ordner zu schützen, ohne das gesamte Laufwerk zu verschlüsseln.
Wenn ein Ordner oder eine Datei mit Encrypting File System (EFS) verschlüsselt wird, zeigt die Datei-Explorer-App ein Vorhängeschloss-Overlay-Symbol für eine solche Datei oder einen solchen Ordner.
Wenn Sie einen Ordner verschlüsseln, werden neue Dateien, die in diesem Ordner gespeichert werden, automatisch verschlüsselt.
Hinweis: Die Verschlüsselung wird für einen Ordner deaktiviert, wenn Sie Kompresse es, verschiebe es nach ein ZIP-Archiv, oder kopieren Sie an einen Speicherort, der die NTFS-Verschlüsselung mit EFS nicht unterstützt.
Wenn Sie eine Datei oder einen Ordner verschlüsseln, werden Sie möglicherweise aufgefordert, Ihren Dateiverschlüsselungsschlüssel zu sichern, um zu verhindern, dass der Zugriff auf Ihre verschlüsselten Daten dauerhaft verloren geht.

Wenn Sie eine Datei oder einen Ordner mit EFS verschlüsseln, erscheint im Kontextmenü der Datei oder des Ordners ein neuer Eintrag „Dateibesitz“, um die Entschlüsselung zu erleichtern.
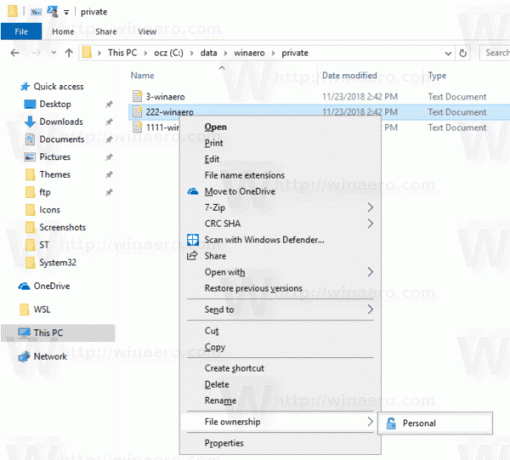
Sie können diesen Eintrag ausblenden, wenn Sie dafür einen Grund haben.
So entfernen Sie das EFS-Kontextmenü für den Dateibesitz in Windows 10,
Bevor Sie fortfahren, stellen Sie sicher, dass Ihr Benutzerkonto Administratorrechte. Folgen Sie nun den Anweisungen unten.
- Laden Sie das folgende ZIP-Archiv herunter: ZIP-Archiv herunterladen.
- Extrahieren Sie den Inhalt in einen beliebigen Ordner. Sie können die Dateien direkt auf dem Desktop ablegen.
- Entsperren Sie die Dateien.
- Doppelklicken Sie auf das Entfernen Sie den Dateibesitz aus Context Menu.reg Datei, um sie zusammenzuführen.

- Um den Eintrag im Kontextmenü später wiederherzustellen, verwenden Sie die mitgelieferte Datei Dateieigentum zu Context Menu.reg hinzufügen.
Du bist fertig!
Wie es funktioniert
Die obigen Registrierungsdateien fügen ein spezielles hinzu ProgrammaticAccessOnly Zeichenfolgenwert unter den folgenden Schlüsseln:
HKEY_CLASSES_ROOT\*\shell\UpdateEncryptionSettingsWork. HKEY_CLASSES_ROOT\Directory\shell\UpdateEncryptionSettings
Tipp: Sehen Sie, wie es geht Gehe mit einem Klick zu einem Registrierungsschlüssel.
ProgrammaticAccessOnly ist ein spezieller Wert, der einen Kontextmenübefehl verbirgt. Installierte Apps können bei Bedarf darauf zugreifen. Indem Sie diesen Wert zur Registrierung hinzufügen, blenden Sie den Kontextmenüeintrag in Windows 10 aus.
In Verbindung stehende Artikel:
- Verschlüsseln von Dateien und Ordnern mit EFS in Windows 10
- So fügen Sie Befehle zum Verschlüsseln und Entschlüsseln in Windows 10 mit der rechten Maustaste hinzu
- Entschlüsseln von Dateien und Ordnern mit EFS in Windows 10
- So entfernen Sie das Sperrsymbol von Dateien und Ordnern in Windows 10

