So richten Sie eine VPN-Verbindung in Windows 10 ein
So richten Sie eine VPN-Verbindung in Windows 10 ein
Es gibt eine Reihe von Gründen, warum Sie eine VPN-Verbindung einrichten und konfigurieren möchten. Eine VPN-Verbindung kann Ihr Netzwerk sicherer machen und mehrere Remote-Computer über das Internet zu einem virtuellen lokalen Netzwerk zusammenfassen.
Werbung
Virtuelle private Netzwerke (VPNs) sind Punkt-zu-Punkt-Verbindungen über ein privates oder öffentliches Netzwerk wie das Internet. Ein VPN-Client verwendet spezielle TCP/IP- oder UDP-basierte Protokolle, sogenannte Tunneling-Protokolle, um einen virtuellen Anruf an einen virtuellen Port auf einem VPN-Server zu tätigen. In einer typischen VPN-Bereitstellung initiiert ein Client eine virtuelle Punkt-zu-Punkt-Verbindung zu einem RAS-Server über das Internet. Der RAS-Server nimmt den Anruf entgegen, authentifiziert den Anrufer und überträgt Daten zwischen dem VPN-Client und dem privaten Netzwerk der Organisation.
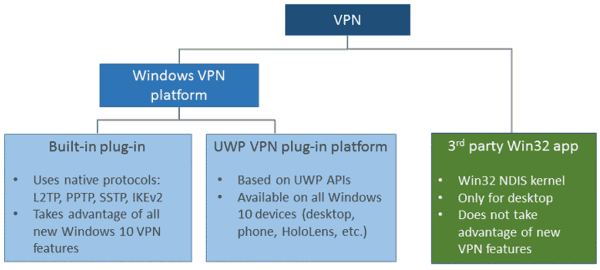
Es gibt viele Optionen für VPN-Clients. In Windows 10 bauen die integrierte VPN-Funktionalität und das VPN-Plug-In der universellen Windows-Plattform (UWP) auf der Windows-VPN-Plattform auf.
So richten Sie eine VPN-Verbindung in Windows 10 ein, Mach Folgendes.
- Öffne das Einstellungen-App.

- Gehen Sie zu Klicken Sie auf Netzwerk & Internet -> VPN.
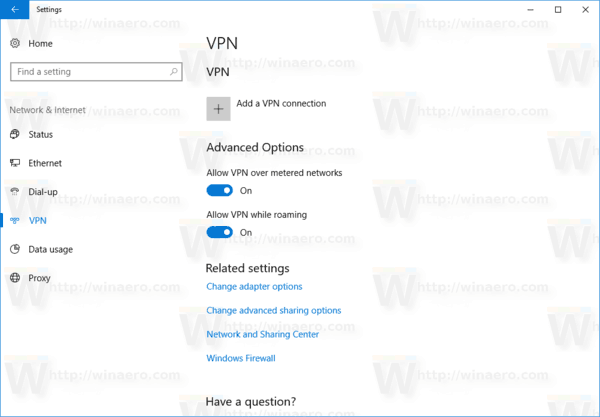
- Klicken Sie rechts auf VPN-Verbindung hinzufügen.
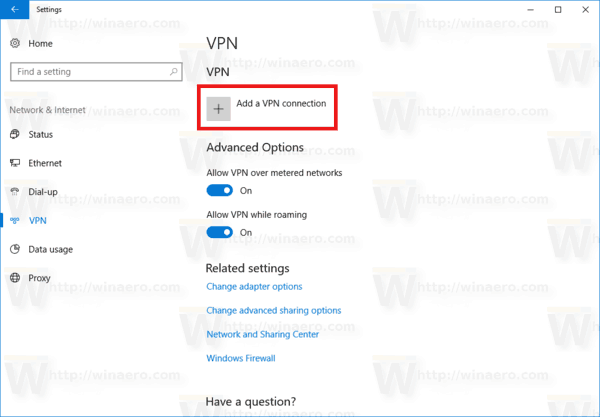
- Wählen Sie auf der nächsten Seite einen Anbieter im VPN-Anbieter Dropdown-Liste. Wenn Sie Ihren Provider nicht in der Liste finden oder eine manuelle Verbindung einrichten müssen, wählen Sie den Punkt Fenster (integriert)
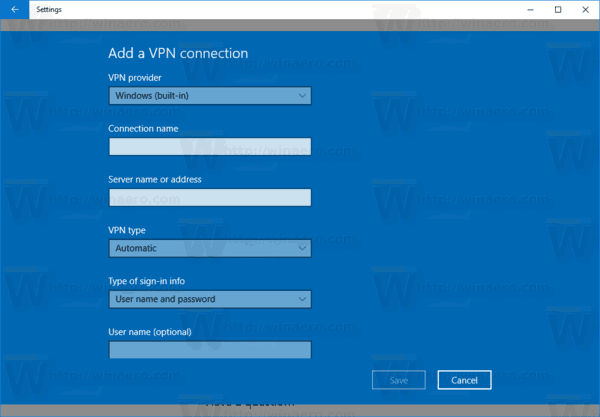
- Füllen Sie nun das. aus Verbindungsname Kasten.
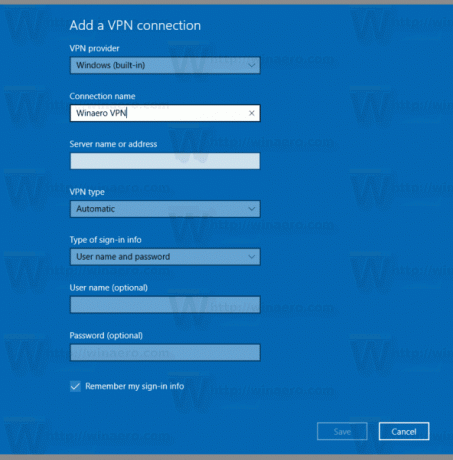
- Geben Sie den Wert in. an Servername oder Adresse falls für Ihren Provider erforderlich. Es ist ein obligatorischer Parameter, wenn es sich um einen manuellen Verbindungstyp handelt.
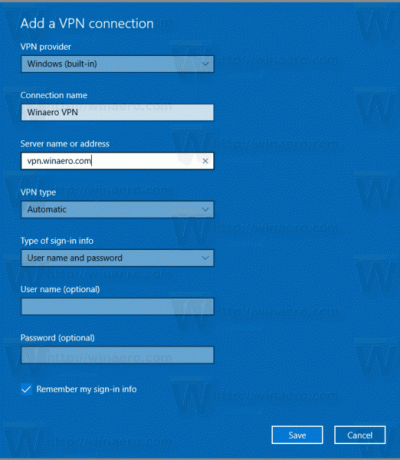
- Geben Sie den VPN-Typwert (Protokoll) an. Sie können es bei "Automatisch" belassen. Es wird in den meisten Fällen funktionieren.
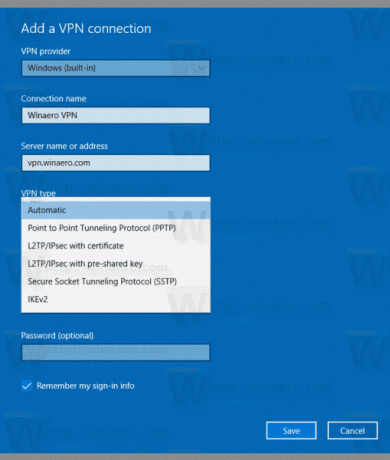
- Möglicherweise müssen Sie einen Benutzernamen und ein Kennwort festlegen, wenn dies von Ihrem VPN-Anbieter verlangt wird.

Jetzt können Sie sich mit dem gerade eingerichteten VPN verbinden. Wählen Sie es in der Verbindungsliste wie unten gezeigt aus:

 Klicken Sie auf die Schaltfläche Verbinden und Sie sind fertig.
Klicken Sie auf die Schaltfläche Verbinden und Sie sind fertig.
Zusammenhängende Posts
- Deaktivieren Sie VPN während des Roamings in Windows 10
- Deaktivieren Sie VPN über eine getaktete Verbindung in Windows 10
- Entfernen Sie die VPN-Verbindung in Windows 10
- So verbinden Sie sich mit einem VPN in Windows 10
- So trennen Sie ein VPN in Windows 10
